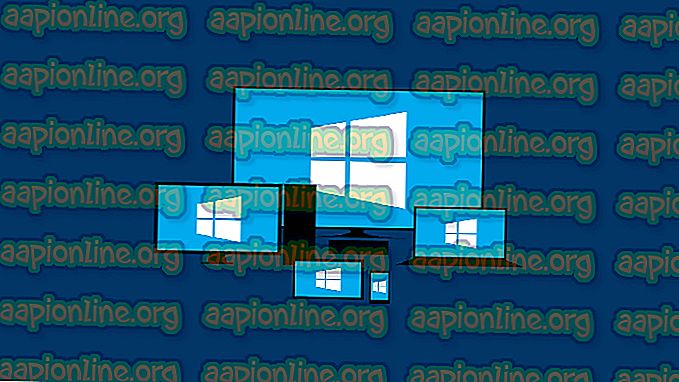Düzeltme: Windows, IP protokol yığını ağ bağdaştırıcısına otomatik olarak bağlayamadı
Bazı kullanıcılar, Windows sorun gidericisini çalıştırarak kablosuz bağlantılarını düzeltmeyi denedikten sonra “ Windows IP protokol yığınını ağ bağdaştırıcısına otomatik olarak bağlayamadı ” hatası aldığını bildirdi. Etkilenen kullanıcıların çoğu, sorunun Windows’un güncellemesinden sonra veya bir VPN yazılımını kaldırdıktan sonra meydana geldiğini bildirmektedir.

Windows'un neden IP protokolü yığın hatasını otomatik olarak bağlayamadığı
Ayrıntılara dikkat ederseniz, hata mesajı sizi sorunun kaynağına hafifçe gösteriyor. Bu sorunu çeşitli kullanıcı raporlarına ve sorunu çözmek için kullandıkları düzeltmelere bakarak araştırdık. Topladığımızdan, bu sorunun ortaya çıkmasından sorumlu olduğu bildirilen birkaç suçlu var:
- Windows DHCP kullanarak IP adresini alamıyor - Bazı senaryolar karşılandığında, Windows Dinamik Ana Bilgisayar Yapılandırma Protokolü'nü kullanarak IP adresini almakta zorlanabilir (kötü bir sürücü veya çakışan bazı ağ araçları nedeniyle).
- Sanal Özel Ağ (VPN) istemcisi bağlantıya engel oluyor - Bu, bu özel hatanın oluşmasının en yaygın nedenlerinden biridir. Bu senaryoda, kullanıcı resmi kanalları izlemeden VPN istemcisini silmeye çalıştığında sıklıkla karşılaşılır.
- Yükseltme sırasında desteklenmeyen VPN yazılımı yüklü - Yakın zamanda Windows 10'a yükseltme yaptıysanız, Cisco VPN gibi bir Sanal Özel Ağ yazılımı, kablosuz bağlantınızı engelleyen bazı kalan dosyaları geride bırakmış olabilir.
- WLan AutoConfig servisi devre dışı - Bazı uygulamalar veya hatalı bir Windows güncellemesi bu servisin her sistem başlangıcında başlatılmasını engelleyebilir.
Bu sorunu çözmekte zorlanıyorsanız, bu makale sorunu gidermenize yardımcı olacaktır. Aşağıda, benzer bir durumda olan diğer kullanıcıların sorunu çözmek için kullandıkları bir düzeltme koleksiyonuna sahipsiniz.
En iyi sonuçları elde etmek için, aşağıdaki senaryodaki sorunu çözmede etkili bir düzeltme bulana kadar aşağıdaki yöntemleri sunuldukları sırayla uygulayın.
Yöntem 1: Varsayılan Ağ Bağdaştırıcısı Özellikleri ayarlarına geri dönme
Basit başlayalım - bağlantıya müdahale eden başka herhangi bir ağ öğesinin olmadığından emin olarak (standart olanlardan başka). Üçüncü taraf bir ağ istemcisi (VPN, Sanal Makine Ağ sürücüsü veya başka bir şey) kablosuz bağlantınızın arızalanmasına neden olduğu için bu sorunu görmeniz olasıdır.
Wi-Fi bağlantısının yalnızca ihtiyaç duyduğu öğeleri kullandığından emin olarak, bu tür her türlü girişimi çözebilirsiniz. İşte bunun nasıl yapılacağı hakkında hızlı bir rehber:
- Çalıştır iletişim kutusunu açmak için Windows tuşu + R tuşlarına basın. Ardından, “ ncpa.cpl ” yazın ve Ağ Bağlantıları sekmesini açmak için Enter tuşuna basın.

- Ağ Bağlantıları sekmesinin içinde, çalışmayı reddeden Wi-Fi ağ adaptörüne sağ tıklayın ve Özellikler'i seçin.

- Wi-Fi Özellikleri ekranında, Ağ sekmesi içinde bulunduğunuzdan emin olun. Ardından, aşağıda belirtilmeyen her girişle ilişkili onay kutusunu devre dışı bırakmak için devam edin ve Tamam'ı tıklayın. Not: Ancak bunu yapmadan önce, geçerli yapılandırmanızla ekran görüntüsünü almaya zaman ayırın; böylece bu yöntemin başarılı olmaması durumunda hangi ayarların geri alınacağını bilirsiniz.
Microsoft Ağları İçin Dosya ve Yazıcı Paylaşımı
QoS paket zamanlayıcısı
Link-Layer Topoloji Keşif Cevaplayıcısı
İnternet Protokolü Sürüm 4 (TCP / IPv4)
Link-Layer Topology Discovery Mapper G / Ç sürücüsü
İnternet Protokolü Sürüm 6 (TCP / IPv6)
Microsoft LLDP Protokolü Sürücüsü
Microsoft Ağları için İstemci

- Bilgisayarınızı tekrar ev (veya iş) ağına bağlayın ve hatanın şimdi çözülüp çözülmediğine bakın.
“ Windows, IP protokol yığınını ağ bağdaştırıcısına otomatik olarak bağlayamadı ” hatasıyla karşılaşıyorsanız, aşağıdaki bir sonraki yönteme geçin.
Yöntem 2: DhcpConnEnableBcastFlagToggle değeri eklemek için Kayıt Defteri Düzenleyicisi'ni kullanma
“ Windows, IP protokol yığınını ağ bağdaştırıcısına otomatik olarak bağlayamadı ” hatasını çözmesi için birçok kullanıcıya yardımcı olmuş gibi görünen başka bir popüler düzeltme var.
Bu yöntem, Ağ Kartları anahtarına gitmek için Kayıt Defteri Düzenleyicisi'ni kullanmayı ve hatayı görüntüleyen bağdaştırıcının değer verilerini almayı içerir. Daha sonra bu adaptör değer verisini ServiceName dizesine gitmek ve DhcpConnEnableBcastFlagToggle adlı yeni bir DWORD oluşturmak için kullanacağız.
Bu, hepsi Kayıt Defteri Düzenleyicisi'nde yapıldığı için çoğaltılması zor bir yöntem gibi görünebilir, ancak aslında yapılması oldukça kolaydır. Bu prosedür, Kayıt Defterinizden hiçbir şey silmez, bu nedenle aşağıdaki mektubu uygularsanız, diğer bileşenlere zarar verme riski yoktur.
İşte yapmanız gerekenler:
- Çalıştır iletişim kutusunu açmak için Windows tuşu + R tuşlarına basın. Ardından, “ regedit ” yazın ve Kayıt Defteri Düzenleyicisini açmak için Enter tuşuna basın. UAC (Kullanıcı Hesabı Denetimi) tarafından istendiğinde, yönetici ayrıcalıkları vermek için Evet'i tıklayın.
- Kayıt Defteri Düzenleyicisi içinde, aşağıdaki kayıt defteri anahtarına gitmek için sağ bölmeyi kullanın. Bu yolu doğrudan kendi Kayıt Defteri Düzenleyici pencerenize yapıştırabilir veya orada manuel olarak gezinebilirsiniz.
HKEY_LOCAL_MACHINE \ YAZILIM \ Microsoft \ Windows NT \ CurrentVersion \ NetworkCards
- NetworkCards kayıt defteri anahtarının içinde 2 (veya daha fazla) alt anahtarın olması gerekir. Bu alt anahtarların her birinin bir adaptöre karşılık geldiğini unutmayın. Şimdi hangi alt anahtarın bize sorun veren bağdaştırıcıya karşılık geldiğini bulmak için her bir klasörü (2, 3 vb.) Seçin ve suçluluğumuzu tam olarak belirlemek için Açıklamanın Veri değerini kontrol edin.
- Hangi alt anahtarın kablosuz ağ bağdaştırıcınıza karşılık geldiğini tanımlamayı başardıktan sonra onu seçin, ardından ServiceName üzerine çift tıklamak için sağ bölmeyi kullanın.
- ServiceName değeri açıldığında, tüm Değer verilerini panoya kopyalayın.
- Aşağıdaki kayıt defteri anahtarına manuel olarak veya gezinme çubuğunun içine yapıştırarak ve Enter tuşuna basarak gidin:
HKEY_LOCAL_MACHINE \ SYSTEM \ CurrentControlSet \ Services \ Tcpip \ Parametreler \ Arayüzler \ [Değer Verisi]
Not : [Değer Verileri] ' nin 5. adımda kopyaladığınız değer için yalnızca bir yer tutucu olduğunu unutmayın. Bunu, kendi verilerinizle değiştirmeyi unutmayın.
- Bu konuma geldikten sonra sağ bölmeye gidin, boş bir alana sağ tıklayın ve Yeni> DWORD Değeri (32 bit) seçeneğini seçin. Ardından, yeni oluşturulan DWORD kayıt defterini DhcpConnEnableBcastFlagToggle olarak adlandırın.
- DhcpConnEnableBcastFlagToggle'a çift tıklayın ve Değer Verisini 1'e ayarlayın ve Tamam'a basın.
- Makinenizi yeniden başlatın ve hatanın bir sonraki açılışta çözülüp çözülmediğine bakın.

“ Windows, IP protokol yığınını ağ bağdaştırıcısına otomatik olarak bağlayamadı ” hatasıyla karşılaşıyorsanız, aşağıdaki bir sonraki yönteme geçin.
Yöntem 3: CISCO VPN kayıt defteri anahtarlarını engellemenin kaldırılması
Çeşitli kullanıcı raporlarına göre, Cisco VPN'in eski sürümleri bu hataya neden olmaktan genellikle sorumludur. Eski Cisco VPN'in en son Windows 10 güncellemelerinde (Yıldönümü güncellemesi ve İçerik Oluşturucu Güncellemesi) iyi bir oyun oynamak için tasarlanmadığından, bunun gerçekleştiği konusunda çok fazla kullanıcı spekülasyonu var.
Görünüşe göre, Cisco VPN uygulaması, program kaldırılmış olsa bile bazı kayıt defteri anahtarının (bu hataya neden oluyor) geride bırakabilir. Neyse ki, bir idari CMD komutu çalıştırarak bunu kolayca çözebilirsiniz. İşte bunun nasıl yapılacağı hakkında hızlı bir rehber:
- Çalıştır iletişim kutusunu açmak için Windows tuşu + R tuşlarına basın. Ardından, " cmd " yazın ve yükseltilmiş bir Komut İstemi penceresi açmak için Ctrl + Shift + Enter tuşlarına basın. UAC (Kullanıcı Hesabı Denetimi) tarafından istendiğinde, yönetici hakları vermek için Evet'i tıklayın.

- Yükseltilmiş CMD penceresinin içine, aşağıdaki komutu yazın ya da yapıştırın ve sorunlu anahtarı silmek için Enter tuşuna basın.
HKCR \ CLSID \ {988248f3-a1ad-49bf-9170-676cbbc36ba3} / f komutunu silinNot: Anahtar sisteminizden zaten çıkarılmışsa, “ Sistem belirtilen kayıt defteri anahtarını veya değerini bulamadı ” hatası alacağınızı unutmayın.
- Anahtarın silinmesini tamamlamak için aşağıdaki komutu ekleyin ve Enter tuşuna basın:
netcfg -v -u dni_dne
- Bilgisayarınızı yeniden başlatın ve hatanın bir sonraki açılışta çözülüp çözülmediğine bakın.
“ Windows, IP protokol yığınını ağ bağdaştırıcısına otomatik olarak bağlayamadı ” hatasını görüyorsanız, aşağıdaki sonraki yönteme geçin.
Yöntem 4: başlangıç AutoConfig türünü otomatik olarak değiştirme.
Bazı kullanıcılar “ Windows, IP protokol yığınını ağ bağdaştırıcısına otomatik olarak bağlayamadı ” hatasını AutoConfig hizmetinin Başlangıç türünü Otomatik olarak değiştirdikten sonra çözüldüğünü bildirdi.
Bu hizmet her başlangıçta varsayılan olarak etkinleştirilmiş olsa da, 3. taraf bir uygulama veya hatalı bir yükseltme işlemi standart davranışı değiştirebilir. AutoConfig Başlatma Türünün açık olduğundan emin olmanız için hızlı bir kılavuz:
- Çalıştır iletişim kutusunu açmak için Windows tuşu + R tuşlarına basın. Ardından, “ services.msc ” yazın ve Hizmetler ekranını açmak için Enter tuşuna basın.

- Hizmetler ekranında, yerel servisler listesinde aşağı doğru ilerleyin ve WLAN Otomatik Yapılandırma'yı bulun. Gördüğünüzde, çift tıklayın.

- Özellikler ekranında, Genel sekmesine gidin ve açılır menüyü kullanarak Başlangıç türünü Otomatik olarak ayarlayın. Ardından, değişiklikleri kaydetmek için Uygula düğmesine basın.

- Makinenizi yeniden başlatın. Bir sonraki açılışta, Windows WLAN Otomatik Yapılandırma hizmetini otomatik olarak başlatmalı ve sorunu çözmelidir.
Wi-Fi'niz üzerinden internete erişmeniz hala engelleniyorsa, aşağıdaki bir sonraki yönteme geçin.
Yöntem 5: Sistem geri yükleme noktası kullanma
Bu kadar sonuç vermediyseniz, sorunu yaşamadan önce kaydedilmiş bir sistem geri yükleme noktasına sahipseniz, sorunu çözebilirsiniz.
Benzer bir durumdaki bazı kullanıcılar, sistem geri yüklemesinin kötü bir Windows güncellemesinden veya VPN yazılımının kötü bir şekilde kaldırılmasından sonra onlar için yaptığını bildirdi.
Eski bir Sistem Geri Yükleme noktası, makinenizi Wi-Fi adaptörünüzün düzgün çalıştığı bir duruma döndürür. İşte bunun nasıl yapılacağı hakkında hızlı bir rehber:
- Çalıştır iletişim kutusunu açmak için Windows tuşu + R tuşlarına basın. Ardından, “ rstrui ” yazın ve Sistem Geri Yükleme sihirbazını açmak için Enter tuşuna basın.

- Yardımcı program başlatılıncaya kadar bekleyin, ardından Farklı bir geri yükleme noktası seç öğesini seçin ve ilk istemde İleri'yi tıklayın.

- Bir sonraki ekranda, geri yükleme noktalarınızın tam listesini görmek için Daha fazla geri yükleme noktası göster ile ilişkili kutuyu işaretleyin. Ardından, bu sorunu yaşamaya başlamadan önce tarihli bir geri yükleme noktası seçin ve İleri düğmesine tekrar basın.

- Son'u tıkladıktan sonra bilgisayarınız yeniden başlatılacak ve eski makine durumu geri yüklenecektir.
Bir sonraki açılışta, Kablosuz bağlantınızın çalıştığını ve artık “ Windows IP protokol yığınını ağ bağdaştırıcısına otomatik olarak bağlayamadı ” hatasını görmemeniz gerekir.