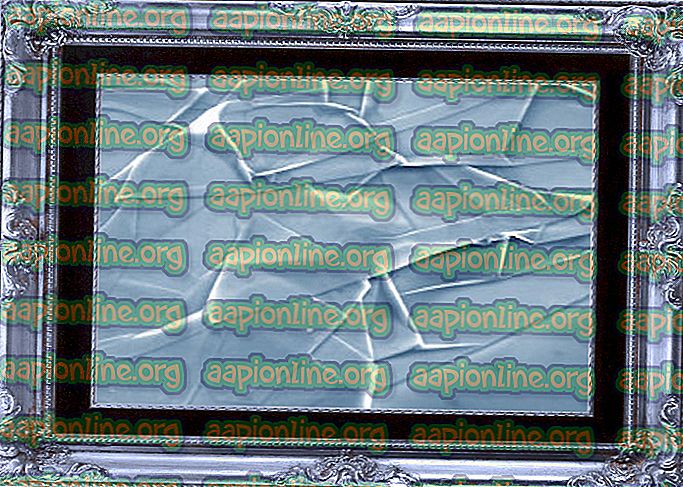Windows 10'da Cortana Nasıl Yeniden Yüklenir
Microsoft bir süre önce Cortana'yı tanıttı ve Cortana büyük bir başarı elde etti. Arama işlerini çok kolaylaştıran bulut tabanlı kişisel asistanınız. Cortana belirli bölgelerde mevcuttur ve kişiselleştirilebilecek çok çeşitli hizmetler sunar. Cortana bölgeniz için uygun olmasa bile, yine de dosyaları ve başka şeyleri arayabileceksiniz.
Bazı durumlarda, Cortana çalışmayı keser. Bu, birçok şeyden kaynaklanabilir, ancak en yaygın neden, bozuk dosyalar ve bozuk sistem bileşenleridir. Cortana'nızın aniden çalışmayı bıraktığı bu tür durumlarda, Cortana'yı kolayca yeniden kaydedebilir veya yeniden yükleyebilirsiniz. Bu genellikle Cortana ile ilgili sorunları çözer.
Yöntem 1: Geçerli kullanıcı için yeniden kaydedin (yeniden yükleyin)
Cortana'nın yalnızca Geçerli Kullanıcı için yeniden kaydedilmesi ve yeniden kurulması için adımlar aşağıda verilmiştir.
- Windows tuşuna bir kez basın
- Windows Başlat Arama kutusuna powersell yazın
- Sonuçlardan Windows Powershell'i sağ tıklayın ve Yönetici olarak çalıştır'ı seçin.

- Get-AppxPackage Microsoft.Windows.Cortana yazın. Foreach {Add-AppxPackage -DisableDevelopmentMode -Register “$ ($ _. InstallLocation) \ AppXManifest.xml”} ve Enter tuşuna basın

- Konuşlandırma işlemi devam ediyor diyen bir mesaj görebileceksiniz.

İşlem tamamlandıktan sonra gitmeniz iyi olur
Yöntem 2: yeniden kaydedin (yeniden yükleyin) Tüm kullanıcılar için Cortana
Aşağıda verilen adımları izleyerek sistemdeki Cortana Tüm Kullanıcılar İçin Yeniden Kaydedebilir veya Yeniden Yükleyebilirsiniz
- Windows tuşuna bir kez basın
- Windows Başlat Arama kutusuna powersell yazın
- Sonuçlardan Windows Powershell'i sağ tıklayın ve Yönetici olarak çalıştır'ı seçin.

- Türü Get-AppxPackage -AllUsers Microsoft.Windows.Cortana | Foreach {Add-AppxPackage -DisableDevelopmentMode -Register “$ ($ _. InstallLocation) \ AppXManifest.xml”} ve Enter tuşuna basın
- Konuşlandırma işlemi devam ediyor diyen bir mesaj görebileceksiniz.