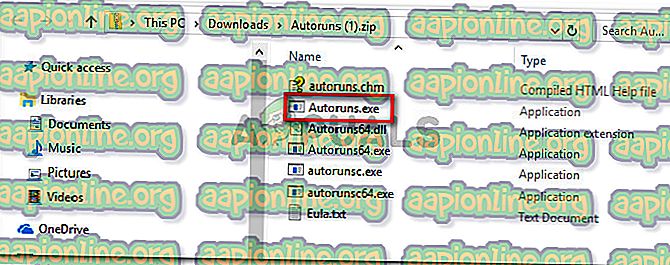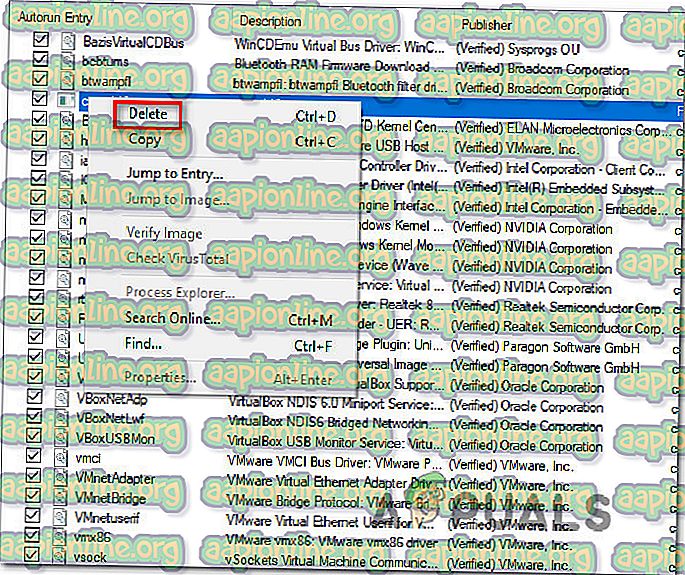Cscript.exe nedir ve nasıl devre dışı bırakmalıyım?
Birkaç Windows kullanıcısı, Cscript.exe dosyasının her sistem açılışında görünüşte bir neden olmadan çalıştığını görünce fark ettikten sonra bize sorularla ulaşıyor. Bazı kullanıcılar kötü amaçlı yazılım tehdidi ile başa çıkma olasılığı konusunda endişeli. Bu yinelenen sorun, Windows 7, Windows 8.1 ve Windows 10'da gerçekleştiği doğrulandığından belirli bir Windows sürümüne özgü değildir.

Cscript.exe Nedir?
Script.exe, Windows Scripting Host için çalıştırılabilir - Script dosyalarını çalıştırmaktan sorumlu yerleşik bir Windows özelliği. Yürütülebilir dosya orijinal olduğu sürece, PC'niz için bir güvenlik tehdidi olarak algılanmamalıdır.
Cscript.exe, esas olarak Windows Komut Dosyası Sistemi hizmetinin komut satırı sürümüdür ve komut dosyası özelliklerini ayarlamak için komut satırı seçeneklerini kolaylaştırır. Cscript.exe ile, komut dosyaları otomatik olarak veya yalnızca komut isteminin içine komut dosyasının adını yazarak çalıştırılabilir.
Güvenlik tarayıcıları tarafından alınmamak için kendilerini sistem işlemleri olarak kamufle etmeye programlanmış çok sayıda kötü amaçlı yazılım olduğundan, yürütülebilir dosyanın konumunu doğrulamanız gerekir.
Bunu yapmak için, Windows Görev Yöneticisi penceresini açmak üzere Cscript.exe'nin çalıştığını görür görmez Ctrl + Shift + Enter tuşlarına basın. Ardından, İşlemler sekmesine gidin ve cscript.exe hizmetini arayın. Gördüğünüz zaman, yeri araştırın. Windows 10'da, üzerine sağ tıklayın ve Dosya Konumunu Aç seçeneğini seçin.
Konum C: \ Windows \ System32 öğesinden farklıysa, kılık değiştirmiş kötü amaçlı yazılımla çalışma olasılığı çok yüksektir. Bu durumda, aşağıdaki sonraki bölüme geçin ve kötü amaçlı yazılım tehdidini kaldırmak için adımları izleyin.
Cscript.exe güvenli midir?
Orijinal Cscript.exe şüphesiz tüm Windows sürümlerinde mevcut olan orijinal bir Windows bileşeni olsa da, aslında kötü amaçlı yazılımlarla uğraşmadığınızdan emin olmak için gerekli önlemleri almalısınız.
Ancak her sistem başlangıcında çalışan bir Cscript.exe penceresi gördüğünüz gerçeği normal davranış değildir. Bazı meşru bir uygulama, hizmet veya işlem onu çağırıyor veya bir tür kötü amaçlı yazılım / reklam yazılımı.
Bu nedenle, aslında bir virüs enfeksiyonu ile karşılaşmadığınızdan emin olmak için aşağıdaki araştırmaları yapmanızı şiddetle tavsiye ederiz. Bunu yapmanın en etkili yolu, bir tür kötü amaçlı yazılımla uğraşmadığınızı doğrulamak için Derin Malwarebytes taraması yapmaktır .

Kendiniz için kolaylaştırmak için, derin güvenlik taraması yapmak üzere Malwarebytes güvenlik tarayıcısının ücretsiz sürümünü kullanma hakkındaki bu makaleyi ( burada ) takip edebilirsiniz.
Tarama, kötü amaçlı yazılım bulaşmasına dair herhangi bir kanıt göstermezse, aşağıdaki bir sonraki bölüme geçin.
Cscript.exe'yi devre dışı bırakmalı mıyım?
Önceden bir virüs bulaşmasıyla uğraşmadığınıza karar verdiyseniz, hangi uygulamayı ve neden her sistem başlangıcında Cscript.exe'yi aradığını bulma zamanının gelme zamanı.
Aslında meşru olmayan Cscript.exe kullanılarak çalıştırılan en yaygın komut dosyası türü, kaçırılan bir tarayıcı tarafından tetiklenen bir tarayıcı yönlendirmesidir.
Ancak, istemlerden sıkılmıyorsanız (yavaş sistem performansı, reklam yönlendirmeleri veya başka bir şey), Cscript.exe aracını devre dışı bırakmak için uygun adımları atmamalısınız.
Ancak, bunu yapmaya kararlıysanız, sabit Cscript.exe isteminin görünmesini durdurmasını sağlamak için aşağıdaki adımları izleyin.
Sabit Cscript.exe istemleri nasıl devre dışı bırakılır
Birkaç farklı kullanıcı raporuna dayanarak, Cscript.exe komut isteminin arkasındaki suçluyu tanımlamanın birkaç farklı yolu vardır. Aşağıda, bu tür bir sorunla başa çıkmanın 3 farklı yolunu bulacaksınız.
İlk iki yaklaşım, soruna neden olan suçluyu tanımlamak için organik yollara odaklanırken, en sonuncusu Windows Scripting Host bileşeninin tamamı ile birlikte Cscript.exe aracını etkin bir şekilde devre dışı bırakmanın bir yolunu gösterecektir.
Ancak ne yaptığınızı gerçekten bilmiyorsanız ve Windows Komut Dosyası Sistemi kullanmadan bilgisayarınızı kullanmaya hazır değilseniz, sorunu yalnızca yöntemlere ilk kez denemenizi ve gidermenizi öneririz.
Hadi başlayalım!
Yöntem 1: Suçluyu tanımlamak için Autoruns kullanma
Sabit Cscript.exe istemlerine neden olan suçluyu tanımlamanın en etkili yolu Autoruns adlı bir üçüncü taraf yardımcı programını kullanmaktır. Etkilenen birkaç kullanıcı, suçluyu belirlemeyi ve aşağıdaki prosedürü izleyerek başka bir Cscript.exe istemini açmasını engellediklerini bildirdi.
İşte yapmanız gerekenler:
- Bu bağlantıyı ziyaret edin ( burada ) ve Autoruns yardımcı programının en son sürümünü Autoruns'u İndir ve Autorunsc köprüsünü tıklayarak indirin .

- İndirme işlemi tamamlandıktan sonra, .zip dosyasını açın ve yardımcı programı açmak için Autoruns çalıştırılabilir dosyasına çift tıklayın.
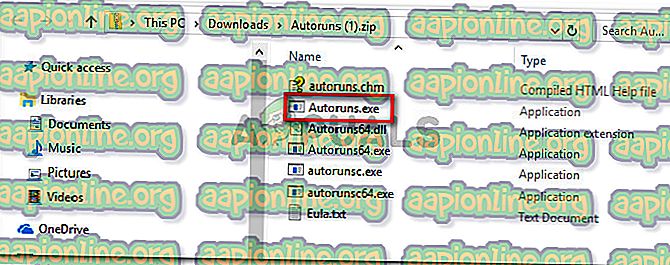
- Autorunslar açıldıktan sonra, Herşey listesinin dolmasını bekleyin. Tamamen yüklendikten sonra, mevcut Autorun girişleri listesini aşağı doğru kaydırın ve Cscript.exe'yi bulun ( Image Path'e bakın). Gördüğünüzde, çalıştırılabilir dosyanın bir sonraki sistem başlangıcında çağrılmasını önlemek için üzerine sağ tıklayın ve içerik menüsünden Sil seçeneğini seçin.
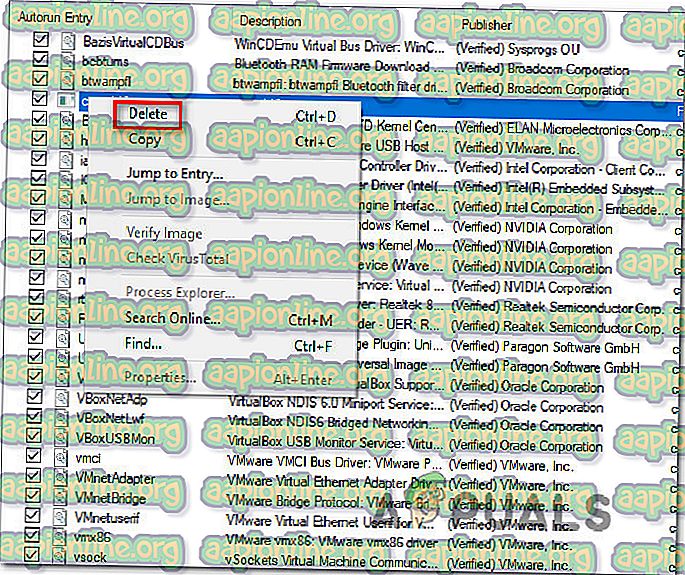
- Bilgisayarınızı yeniden başlatın ve bir sonraki sistem başlangıcında Cscript.exe istemini görüp görmediğinizi görün.
Bu yöntem sorunu çözmediyse veya herhangi bir 3. parti yardımcı programı içermeyen bir düzeltme arıyorsanız, aşağıdaki bir sonraki yönteme geçin.
Yöntem 2: temiz önyükleme gerçekleştirme
Suçluyu diğer benzer istemleri açmaktan saptamanın ve durdurmanın daha uzun ama etkili bir yöntemi, sisteminizi Temiz Önyükleme'de başlatmak ve Cscript.exe'yi çağıran dosyayı tanımlayana kadar devre dışı bırakılmış hizmetleri ve otomatik başlatma tuşlarını sistematik olarak yeniden etkinleştirmektir.
İşte bilgisayarınızı Windows 10 bilgisayarda Temiz önyükleme durumunda başlatmayla ilgili hızlı bir kılavuz:
- Çalıştır iletişim kutusunu açmak için Windows tuşu + R tuşlarına basın. Ardından, 'msconfig' yazın ve Sistem Yapılandırma penceresini açmak için Enter tuşuna basın.

Not: UAC (Kullanıcı Hesabı Denetimi) tarafından istenirse, yönetici erişimi vermek için Evet'i seçin.
- Sistem Yapılandırması penceresine girdikten sonra, Hizmetler sekmesini seçin ve Tüm Microsoft Hizmetlerini Gizle ile ilgili kutuyu işaretleyin. Bunu yaptıktan sonra, tüm temel Windows hizmetleri listeden çıkarılacak.

- Artık yalnızca 3. taraf hizmetlerini gördüğünüzde, herhangi bir 3. taraf hizmetinin Cscript.exe'yi çağırmasını engellemek için Tümünü devre dışı bırak düğmesini tıklayın. Ardından, geçerli yapılandırmayı kaydetmek için Uygula'yı tıklayın.
- Sonra, Başlangıç sekmesine gelin ve Görev Yöneticisini Aç seçeneğine tıklayın .

- Görev Yöneticisi'nin Başlangıç sekmesinde, her başlangıç hizmetini ayrı ayrı seçin ve her bir hizmetin bir sonraki sistem başlangıcında çalışmasını önlemek için ilgili Devre Dışı Bırak düğmesini tıklatın.

- Her başlangıç servisi devre dışı bırakıldığında, temiz bir önyükleme durumu elde etmiş olursunuz. Bundan yararlanmak için, bilgisayarınızı yeniden başlatın ve bir sonraki açılış sırasının tamamlanmasını bekleyin.
- Cscript.exe artık oluşmuyorsa, daha önce devre dışı bıraktığınız her öğeyi sistematik olarak yeniden etkinleştirin (yukarıdaki adımları tersine uygulayarak), suçluyu tanımlayana kadar rastgele yeniden başlatmalarla çiftleyin. Size biraz zaman kazandıracak, ancak bu kesinlikle sorunun çözülmesine yönelik temiz bir yaklaşım.
Sorunla hala karşılaşıyorsanız veya tüm Cscript.exe istemlerini etkili bir şekilde devre dışı bırakmanın bir yolunu arıyorsanız, aşağıdaki sonraki yönteme geçin.
Yöntem 3: Cscript.exe Dosyasını Kayıt Defteri Düzenleyicisi İle Devre Dışı Bırakma
Sorunu çözmenin kesin bir yolu, bir Kayıt Defteri Düzenleyicisi ayarını kullanarak Windows Komut Dosyası Sistemi Ana Bilgisayarını etkin bir şekilde devre dışı bırakmaktır. Bu, şüphesiz gelecekte herhangi bir Cscript.exe istemini durduracak, ancak otomatikleştirilmiş komut dosyalarının çalışmasını da durdurabilir.
Bu, çok önemli bazı Windows bileşenleri de dahil olmak üzere birçok uygulamayı etkileme potansiyeline sahiptir. Bu yüzden, bu Kayıt Düzenlemesinden etkilenecek öğelerin tam boyutunu gerçekten bilmiyorsanız, bunun uygulanmasını öneriyoruz.
Ancak, Kayıt Defteri düzenleyicisini kullanarak Cscript.exe'yi devre dışı bırakmaya hazırsanız, işte size bu konuda hızlı bir kılavuz:
- Çalıştır iletişim kutusunu açmak için Windows tuşu + R tuşlarına basın. Ardından, “regedit” yazıp Kayıt Defteri Düzenleyicisi'ni açmak için Enter tuşuna basın. Kullanıcı Hesabı Denetimi ekranını gördüğünüzde, yönetici erişimi vermek için Evet'e tıklayın.

- Kayıt Defteri Düzenleyicisi'ne girdikten sonra, aşağıdaki konuma gitmek için soldaki bölmeyi kullanın:
Bilgisayar \ HKEY_LOCAL_MACHINE \ SOFTWARE \ Microsoft \ Windows Komut Dosyası Sistemi \ Ayarlar
Not: Konumu doğrudan gezinti çubuğuna yapıştırabilir ve kolay erişim için Enter tuşuna basabilirsiniz.
- Doğru konuma geldiğinizde, sağdaki bölmeye gidin ve Yeni> Dword (32 bit) değerini seçin .
- Yeni oluşturulan değeri Enabled (Etkin) olarak adlandırın, ardından üzerine çift tıklayın ve Base Onaltılık ve Değer verilerini 1 olarak ayarlayın .
- Değişiklikleri kaydedin, bilgisayarınızı yeniden başlatın ve bir sonraki başlatma sırası tamamlandığında sorunun çözülüp çözülmediğine bakın.