Düzeltme: Seçtiğiniz INF dosyası bu yükleme yöntemini desteklemiyor
Bazı kişiler, seçtiğiniz inf dosyasıyla karşılaştığında, bir Windows PC'de bir veya daha fazla sürücü kurmaya çalışırken bu yükleme hatası yöntemini desteklemez . Bu hata iletisi, yükleme başlamadan önce oluşur. Genellikle, kullanıcı inf dosyasını sağ tıklamaya çalıştığında hatayla karşılaşılır ve bağlamsal menüden Kur'u seçer.
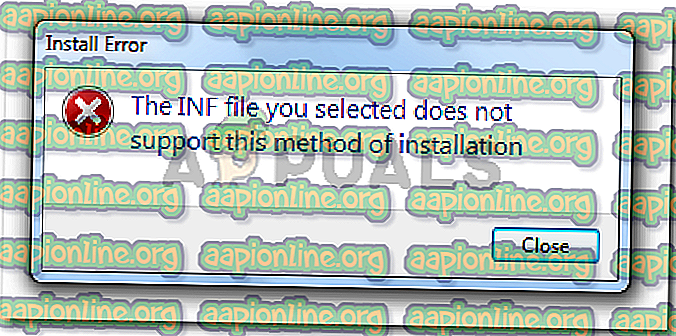
Seçtiğiniz Inf dosyasına neden olan bu yükleme hatası yöntemini desteklemiyor
Bu hatayı, sorunu çoğaltmaya çalışıp çeşitli kullanıcı raporlarına bakarak araştırdık. Araştırmalarımıza dayanarak, bu sorunun ortaya çıkmasına yol açacak birkaç senaryo var:
- INF dosyası [DefaultInstall] bölümüne sahip değil - Geleneksel Sağ Tıkla> Yükle yöntemini kullanarak yüklenecek bir INF dosyası için, [DefaultInstall] bölümüne ve potansiyel olarak [DefaultInstall gibi] diğer 'varsayılan' bölümlere sahip olması gerekir. Servis], [DefaultUninstall] veya [DefaultUninstall.Service].
- INF dosyası yalnızca bir Komut satırı üzerinden yüklenebilir - Varsayılan bir bölümü olmayan bir INF dosyasını yüklemeye çalışıyorsanız, yüklemenin tek yolu yükseltilmiş bir Komut İstemidir.
- INF sürücüsü işletim sistemi mimarinizle uyumlu değil - Kullanmakta olduğunuz işletim sistemi altyapısında çalışacak şekilde yapılandırılmamış bir INF sürücüsü yüklemeye çalışıyorsanız, bu hata mesajını da görebilirsiniz.
Bu sorunu çözmekte zorlanıyorsanız, bu makale size temel bir sorun giderme adımı seti sağlayacaktır. Aşağıda, benzer bir durumda olan diğer kullanıcıların sorunu tamamen düzeltmek ya da çözmek için kullandıkları bir yöntem koleksiyonuna sahipsiniz. En iyi sonuçları elde etmek için, kendi senaryoda etkili olan bir düzeltme bulana kadar aşağıdaki adımları izleyin.
Yöntem 1: .inf dosyasını Aygıt Yöneticisi'nden yükleme
Pek çok kullanıcı, seçtiğiniz inf dosyasını görüntüleyen .inf sürücülerini yüklemeyi başardı, Aygıt Yöneticisi'ni kullanarak bu yükleme hatası yöntemini desteklemiyor . Bu, INF sürücüsünün geleneksel olarak çalışması için gereken yükleme parametrelerine sahip değilse ( Sağ tık> Yükle ) ancak Aygıt Yöneticisi aracılığıyla yüklenecek şekilde yapılandırılmışsa işe yarayabilir.
INF sürücüsünü Aygıt Yöneticisi'nden yüklemeyle ilgili hızlı bir kılavuz:
- Çalıştır iletişim kutusunu açmak için Windows tuşu + R tuşlarına basın. Ardından, “ devmgmt.msc ” yazın ve Aygıt Yöneticisi'ni açmak için Enter tuşuna basın. UAC (Kullanıcı Hesabı Denetimi) tarafından istendiğinde, istemde Evet'i tıklayın.

- Aygıt Yöneticisi'ne girdiğinizde, INF sürücüsünün ait olduğu cihaza sağ tıklayın. Ardından, Sürücü Güncelleme yazılımını ( veya Sürücü Güncelle) tıklayın .

- Sonraki pencerede, sürücü yazılımı için bilgisayarıma gözat ' ı tıklayın.

- Bir sonraki ekranda, bilgisayarımdaki mevcut sürücü listesinden seçmeme izin ver'i tıklayın .

- Bir sonraki ekranda Disketi Var… düğmesini ve ardından Gözat'ı tıklayın. Dosya Bul penceresinden, INF dosyasına gidin ve seçin ve Aç'ı tıklayın. INF dosyası yüklenmeye hazır olduğunda, yükleme işlemini tamamlamak için İleri düğmesine tıklayın.

- INF sürücüsü, seçtiğiniz inf dosyası olmadan başarıyla yüklendiyse, bu yükleme hatası yöntemini desteklemiyorsa, sorunu çözmeyi başardınız. Şimdi tek yapmanız gereken bilgisayarınızı yeniden başlatmak ve cihazın bir sonraki açılışta düzgün çalışıp çalışmadığını görmek.
Seçtiğiniz inf dosyasıyla hala karşılaşıyorsanız, INF sürücüsünü yüklemek için Aygıt Yöneticisi'ni kullanırken bu yükleme hatası yöntemini desteklemiyorsa, aşağıdaki sonraki yönteme geçin.
Yöntem 2: .inf sürücüsünü komut satırından yükleme
Seçtiğiniz inf dosyasını alıyorsanız, geleneksel olarak bir INF sürücüsü kurmaya çalışırken bu yöntem hatası desteklemiyorsa ve Yöntem 1 aynı sonuçları verdi, bu sorunun INF sürücüsünün yaptığı için ortaya çıkması çok muhtemeldir. Geleneksel veya Aygıt Yöneticisi kurulumunu desteklemek için doğru parametrelere sahip değilsiniz.
Neyse ki, bu soruna sahip INF sürücüleri hala yükseltilmiş bir Komut İstemi'nden kurulabilir. İşte yapmanız gerekenler:
- Çalıştır iletişim kutusunu açmak için Windows tuşu + R tuşlarına basın. Ardından, " cmd " yazın ve Yükseltilmiş Komut İstemi'ni açmak için Ctrl + Shift + Enter tuşlarına basın. UAC (Kullanıcı Hesabı Denetimi) tarafından istendiğinde Evet'i tıklayın.

- Yükseltilmiş Komut İstemine girdiğinizde, aşağıdaki komutu ekleyin ve INF dosyasını komut satırından yüklemek için Enter tuşuna basın:
C: \> rundll32 syssetup, SetupInfObjectInstallAction DefaultInstall 128. \. İnf
Not: Bunun çalışması için son bölümünü () dosyanızın adıyla değiştirmeniz gerekeceğini unutmayın.
Bu yöntem işe yaramazsa veya farklı bir hata mesajı veriyorsa, aşağıdaki son yönteme geçin.
Yöntem 3: Sürücünün PC'nizin mimarisiyle uyumlu olup olmadığını kontrol edin
Yukarıdaki iki yöntem, .inf sürücüsünü sisteminize yüklemenize izin vermediyse, söz konusu sürücünün işletim sisteminiz farklıyken belirli bir işletim sistemi mimarisiyle çalışması amaçlanmıştır. Çoğu zaman, kullanıcı 64 bitlik bir bilgisayara 32 bitlik bir INF sürücüsü yüklemeye çalıştığında gerçekleşir.
İşte PC'nizin işletim sistemi mimarisini kontrol etmek için hızlı bir kılavuz:
- Bir Çalıştırma komutu açmak için Windows tuşu + R tuşlarına basın. Ardından, “ msinfo32 ” yazın ve Sistem Bilgisi ekranını açmak için Enter tuşuna basın.

- Sistem Bilgisi penceresinde, soldaki bölmeden Sistem Özeti'ni seçin. Ardından, sağdaki bölmeye geçin, Sistem Türü altında listelenen Değere bakın.

Artık sistem mimarisi türünüzü bildiğinize göre, yüklemeye çalıştığınız INF sürücüsünün mimarisiyle karşılaştırın. Farklılarsa, seçtiğiniz dosyanın nedeninin bu yükleme hatasını desteklemediğini belirlediniz .
Bu senaryo doğruysa, iki seçeneğiniz vardır:
- İşletim sistemi mimarisi türünüzle çalışmak üzere tasarlanmış başka bir INF sürücüsü arayın.
- Soruna neden olan INF sürücüsünün işletim sistemi mimarisi tipine uyması için Windows sürümünüzü temizleyin. Bunu yapmaya karar verirseniz, bu kılavuzu (burada) takip edebilirsiniz.











