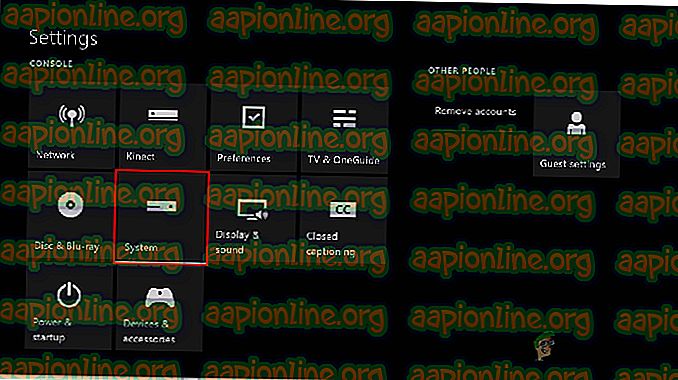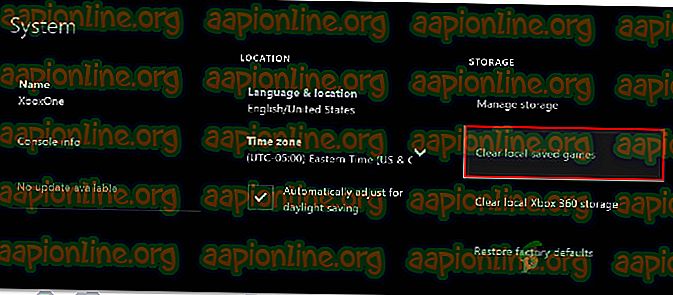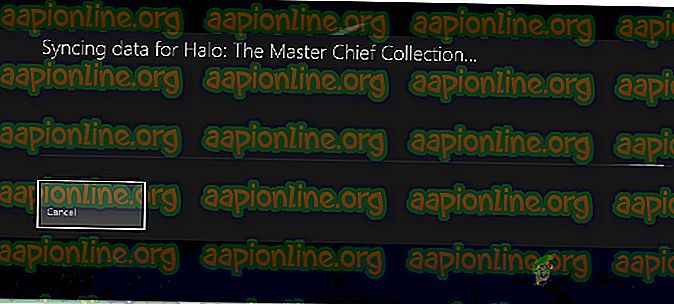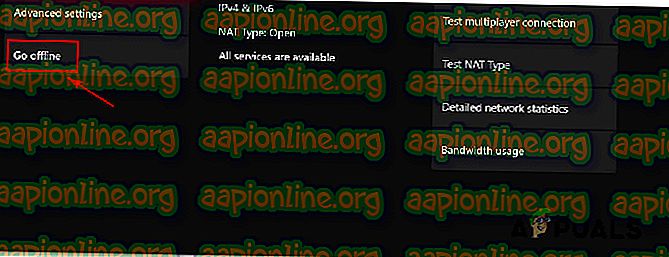Düzeltme: Xbox One Oynanmaz Oyunları
Bazı Xbox One kullanıcıları, konsollarından indirdikleri hiçbir oyunu - dijital olarak satın aldıkları oyunları veya Xbox Gold aboneliği ile alınan ücretsiz oyunları oynayamayacaklarını bildiriyorlar. Oyunu başlattıktan sonra, ekranın karardığını ve süresiz olarak kaldığını bildirdiler. Bu sorunun Xbox One, Xbox One S ve Xbox One X ile ortaya çıktığı bildirilmektedir.

İndirilen oyunların Xbox One'da oynamamasına neden olan şey nedir?
Bu sorunu, çeşitli kullanıcı raporlarına ve bu tür senaryolarda etkilenen kullanıcılar tarafından yaygın olarak kullanılan onarım stratejilerine bakarak araştırdık. Araştırmalarımıza göre, bu davranışı tetikleyecek birkaç potansiyel senaryo vardır:
- İşletim sistemi arızası - Bu sorunu tetiklemenin bir nedeni, Xbox One işletim sisteminin bir sorunudur. Bu, tüm Xbox one modellerinde (Xbox One, Xbox One S ve Xbox one X) yinelenen bir sorun gibi görünüyor. Bu durumda, konsolunuzda bir güç döngüsü gerçekleştirerek sorunu çözebileceksiniz.
- Yerel olarak kaydedilmiş oyun önbelleği bozuk - Bazı senaryolarda, yerel oyun kaydetme veri önbelleği bozulabilir ve bir veya daha fazla oyunun düzgün şekilde başlamasını önleyebilir. Bu senaryo uygulanabilirse, oyun kayıtlarınızı yedekleyerek ve yerel olarak kaydedilmiş oyun önbelleğini temizleyerek sorunu çözebilirsiniz.
- Bozuk işletim sistemi verileri - Bozuk veri de bu sorundan sorumlu olabilir. Etkilenen birkaç kullanıcı, yumuşak bir fabrika ayarlarına sıfırlama yaptıktan sonra sorunun çözüldüğünü bildirdi. Bu prosedür yalnızca işletim sistemi verilerini etkiler (oyunlarınızı veya uygulamalarınızı değil)
- Bir veya daha fazla Xbox Game hizmeti kapalı - Sorun, oyun paylaşımı yoluyla edinilen dijital bir oyunla karşılaşıyorsanız, siyah ekranı geçememenizin nedeni, bir veya daha fazla Xbox Live hizmetinin kapalı olması olabilir. Bu durumda, bazı oyunlarda sorunu Çevrimdışı moduna geçerek çözebilirsiniz.
Şu anda bu sorunu çözmek için mücadele ediyorsanız, bu makale size birkaç olası sorun giderme kılavuzu sağlayacaktır. Benzer bir durumda diğer kullanıcıların yararlı bulduğu bir düzeltme topluluğunu aşağıda listeledik.
En iyi sonuçları elde etmek için, yöntemleri verimlilik ve ciddiyet sırasına göre sıralandıkları sırayla takip etmenizi öneririz.
Yöntem 1: Bir güç döngüsü gerçekleştirme
Bazı kullanıcıların bildirdiği gibi, konsolunuzda bir güç döngüsü gerçekleştirerek sorunu çözme şansınız vardır. Konsolunuzda bir güç döngüsü gerçekleştirmek, konsolunuzun indirilen oyunların başlamasını engelleyebilecek, ürün yazılımıyla ilgili sorunların çoğunun çözülmesiyle sonuçlanan güç kapasitörlerini boşaltacaktır.
İşte bir güç döngüsü gerçekleştirme konusunda hızlı bir kılavuz:
- Xbox düğmesini (konsolun önünde) yaklaşık 10 saniye basılı tutun . İdeal olarak, LED'in yanıp sönmesi duruncaya kadar düğmeyi basılı tutmak isteyeceksiniz.
- Xbox düğmesine bir kez daha basarak konsolunuzu tekrar açmadan önce bir dakika kadar bekleyin .
- Başlatma işlemi sırasında yeşil açılış animasyonuna bakın . Xbox yeşil açılış animasyonunu görmüyorsanız, güç döngüsü prosedürünün başarılı olmadığı ve yukarıdaki adımları tekrar etmeniz gerektiği anlamına gelir.

- Xbox One konsolunuz yeniden başlatıldığında, daha önce başarısız olmuş ve sorunun çözülüp çözülmediğini görmek için indirilen oyunu başlatın.
Hala aynı sorunla karşılaşıyorsanız, aşağıdaki bir sonraki potansiyel düzeltmeye geçin.
Yöntem 2: Yerel kaydedilmiş oyunlar önbelleğini temizleme
Bu sorunla karşılaşan birkaç kullanıcı, yerel olarak kaydedilen oyun önbelleğini temizleyerek bu sorunu çözmeyi başardıklarını bildirdi. Bu, bu konsolda kaydedilmiş tüm oyunları dışarıda bırakacak, ancak herhangi bir oyun dosyasını veya buluttaki kayıtlı oyunları kaldırmayacak. Dahası, kaydettiğiniz tüm oyunlarınız o belirli oyunu bir sonraki oynadığınızda senkronize edilir.
Not: Bu prosedürün herhangi bir oyun tasarrufunu kaybetmenize neden olmayacağından emin olmak için, tüm tasarruflarınızın buluta yedeklenmesini sağlayarak başlamalısınız. Bunu yapmak için, Ayarlar> Sistem> Depolama bölümüne gidin ve Oyunlar'ı seçin . Ardından, buluta yedeklemeniz gereken oyunları seçin ve Taşı> Bulut Kayıtlı Oyunlar'ı seçin .
Oyununuz güvenli bir şekilde bulut depolama alanınıza geri alındığında, yerel olarak kaydedilen oyun önbelleğini temizlemek için yapmanız gerekenler:
- Xbox One panosundan Ayarlar> Sistem bölümüne gidin.
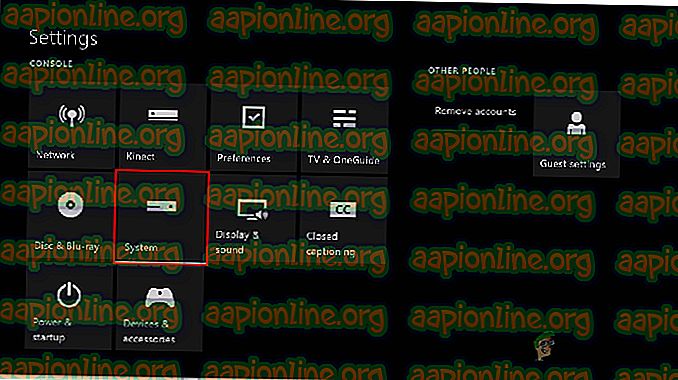
- Sistem ekranından Depolama sekmesine gidin ve Yerel kaydedilmiş oyunları temizle öğesini seçin.
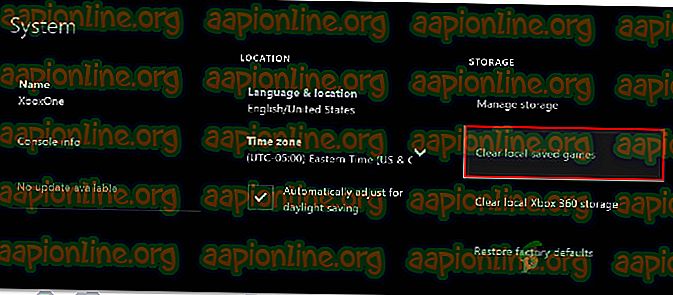
- Bu işlemin sonunda konsolunuz otomatik olarak yeniden başlatılacaktır.
- Bir sonraki başlangıç tamamlandığında, daha önce başarısız olmuş olan oyunu başlatın ve kaydetme senkronizasyonunun tamamlanmasını bekleyin.
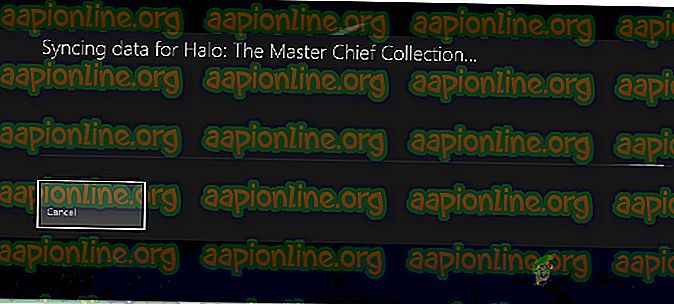
- Kaydedilen veriler yeniden senkronize edildikten sonra, oyunun normal şekilde başlatılıp başlatılmadığına bakın.
Hala aynı sorunu yaşıyorsanız, aşağıdaki bir sonraki yönteme geçin.
Yöntem 3: Yumuşak bir Fabrika ayarlarına sıfırlama yapmak
Etkilenen bazı kullanıcılar, fabrika ayarlarına sıfırlama işlemini yaparak sorunu çözebileceklerini bildirdi. Bu prosedür temel olarak sorun giderme amacıyla kullanılır ve potansiyel olarak bozulmuş verileri silerek işletim sistemini sıfırlar. İyi haber şu ki, herhangi bir uygulamanıza veya oyun verilerinize dokunmayacak - bu yüzden büyük oyunları tekrar indirmek ve tekrar kurmak zorunda kalmaktan çekinmeyin.
Yumuşak fabrika ayarlarına geri dönme konusunda hızlı bir kılavuz:
- Xbox One konsolunuzu açın ve kılavuz menüsünü açmak için Xbox düğmesine basın.
- Ardından, Sistem> Ayarlar> Sistem> Konsol Bilgisi seçeneğine gidin. Oraya vardıktan sonra, Konsolu sıfırla seçeneğini seçin.

- Bir sonraki ekranda, Sıfırla'yı seçin ve oyunlarımı ve uygulamalarımı sakla .

- İşlem tamamlandığında konsolunuz otomatik olarak yeniden başlatılır. Başlatma prosedürü tamamlandığında, daha önce oynamayı başaramayan oyunu başlatıp sorunun çözülüp çözülmediğine bakın.
Yöntem 4: Xbox Game hizmetlerinin durumunu doğrulama
Bu kadar sonuç vermediyseniz, bir veya daha fazla Xbox Live hizmetinin çalışmadığı veya bakımdan geçiyor olmasından kaynaklanmıyor olabilir.
Başlatmaya çalıştığınız dijital oyun, oyun paylaşımı yoluyla edinilmişse, Xbox sunucuları tekrar faaliyete geçene kadar oynayamazsınız.
Bu bağlantıyı ziyaret ederek (burada) Xbox Live hizmetlerinin durumunu kontrol edebilirsiniz . Şu anda herhangi bir servis kapalıysa, sorun çözülünceye kadar bekleyebilir veya oyunu çevrimdışı modda oynamak için aşağıdaki adımları uygulayabilirsiniz (tüm oyunlar buna izin vermez).

Oyunu Xbox One'da çevrimdışı modda oynamanın kısa bir rehberi:
- Rehber menüsünü açmak için kumandanızdaki Xbox düğmesine basın.
- Ayarlar menüsünden Sistem> Ayarlar> Ağ'a gidin .
- Ağ menüsünde, Ağ ayarlarına gidin ve Çevrimdışı seçeneğini seçin.
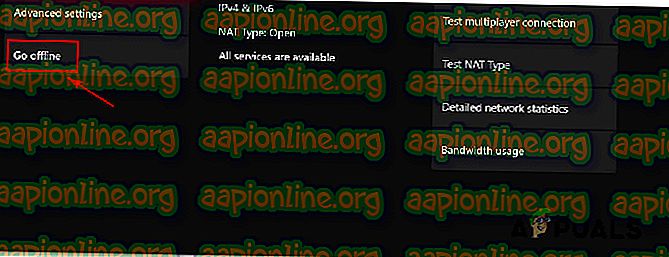
- Oynamayan ve siyah ekranı geçip geçemediğinizi görmek için başarısız olan oyunu başlatın.
Not: Prosedür başarılı olursa, bir süre sonra Ağ ayarları menüsüne geri dönmeyi unutmayın ve Çevrimiçi ol düğmesine basın . Bunu yapmamak, tüm sosyal özellikleri kullanmanıza engel olacak ve konsolunuzdaki oyun kaydetme senkronizasyonunu durduracaktır.