Google Hangouts Mikrofonu çalışmıyor Nasıl Onarılır
Google Hangouts, Google tarafından, anında mesaj göndermenize, sesli arama yapmanıza ve video aramaları yapmanıza olanak sağlayan birkaç platformda geliştirilen bir iletişim yazılımıdır. Son zamanlarda popülerlik kazanmıştır ve hatta çeşitli Android telefonlarda varsayılan mesajlaşma uygulaması olmaya başlamıştır.
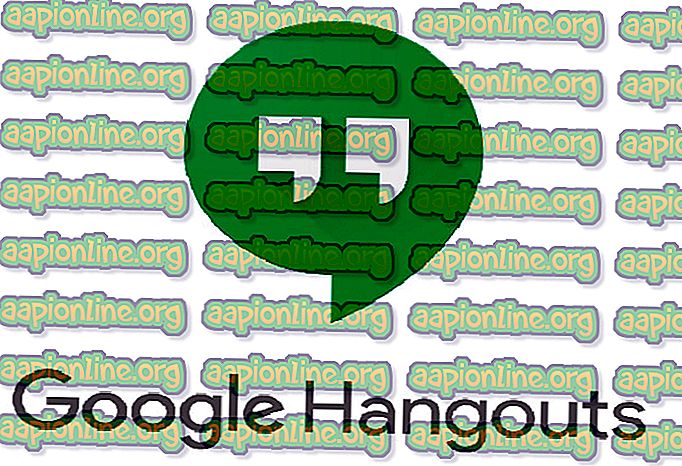
Son zamanlarda, Hangouts için mikrofonun PC'de çalışmayı durdurduğuna dair birkaç rapor var. Bunun nedenleri öncelikle bilgisayarınızda çalışan bir mikrofon bulunduğundan verilen izin sorunlarıdır. Tüm adımlardan en kolay olanı ile başlayarak tek tek geçeceğiz.
Google Hangouts mikrofonunun çalışmamasını sağlama
Kullanıcılar, Macbook'lar ve Windows tabanlı dizüstü bilgisayarlar / masaüstü bilgisayarlar gibi çeşitli işletim sistemlerinde çalışmayı durdurmak için Hangout Mikrofonunu bildirmiştir. Ayrıca Hangouts'taki Videonun işe yaramayacağını da bildirdiler. Bu rehber, tüm bu sorunları çözmeyi amaçlamaktadır.
Mikrofonu kontrol et
Hangouts'un izinlerini kontrol etmeden önce, mikrofonunuzun beklendiği gibi çalıştığından ve işleminde sorun olmadığından kesinlikle emin olmanız gerekir. Ses ayarlarınızdan doğru mikrofonun seçildiğinden emin olun. Mikrofonu ses kaydediciyi kullanarak veya Skype gibi başka bir iletişim uygulamasını kullanarak manuel olarak test etmelisiniz.
Mikrofonunuzun çalışmasında sorun yaşıyorsanız, Mikrofonun çalışmamasına ilişkin makalemize bakın. Mikrofonunuzu başka uygulamalarda test ettikten sonra, aşağıda listelenen diğer çözümlerle devam edin.
1. Çözüm: Mikrofon izinlerini kontrol etme
Mikrofonunuz çalışıyorsa ve Hangouts ile kullanmakta hala sorun yaşıyorsanız, muhtemelen tarayıcınızdaki modülle ilgili yanlış izinler olduğu anlamına gelir. Kaynaklarınızdan herhangi birini kullanmak için herhangi bir web sitesinin gerçekleştirdiği her işlem tarayıcınız tarafından izlenir ve düzenlenir. Geçmişte izin reddedilirse, ayarlar kaydedilebilir ve bu nedenle sorunlara neden olabilir.
- Tarayıcınızda Hangouts'u açın ve birisini aramayı deneyin. Aramayı başlattığınızda, adres çubuğunun sağ tarafında bir video simgesi göreceksiniz. Tıkla.
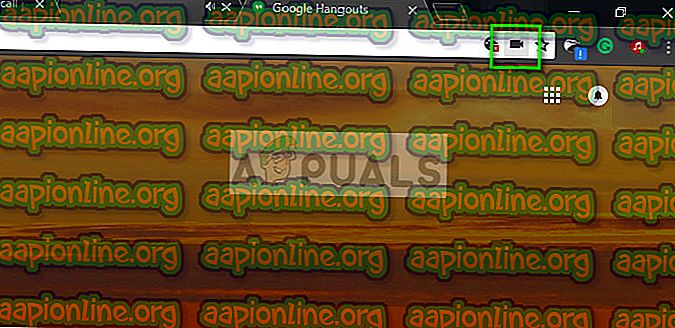
- //Hangouts.google.com.tr adresinin mikrofonunuza erişmesine izin ver seçeneğinin işaretli olduğundan emin olun.
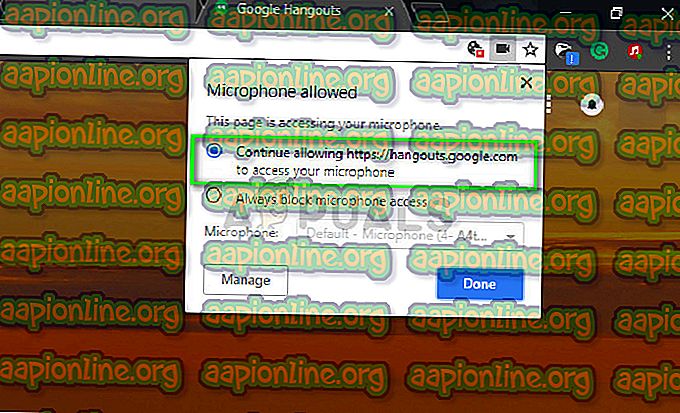
- Değişiklikleri kaydetmek ve çıkmak için Tamam'a basın. Web sayfasını tekrar yükleyin, birini aramayı deneyin ve sorunun çözülüp çözülmediğini kontrol edin.
2. Çözüm: Mac'te "coreaudio" yu yeniden başlatma
Mac makinenizde bu sorunu yaşıyorsanız, ses servisini yeniden başlatmayı deneyebilir ve sizin için bir şey düzelip düzelmediğini görebilirsiniz. Bazı yanlış yapılandırmalar nedeniyle, ana ses hizmetinin Hangouts'un isteklerine yanıt veremediği birçok durum vardır. Yeniden başlatmak sorunu çözebilir. Bu çözüm sorunu düzeltir Mikrofonunuz çalışmıyor veya Hangouts kullanarak görüntülü arama yapmaya çalışırken donanımın sesi kapalı .
- Mac makinenizdeki etkinlik izleyicisini açın ( Uygulamalar> Yardımcı Programlar> Etkinlik İzleyici ).

- Açılır menüden Tüm işlemler öğesini seçin ve ardından Filtre'yi seçin ve iletişim kutusuna 'coreaudio' yazın.
- İşlem arama sonuçlarına döndüğünde, tıklayın ve İşlemden çık'ı seçin. Çıkan iletişim kutusundan Çık veya Zorla çık'ı seçmeniz gerekebilir.
3. Çözüm: Önbelleği ve çerezleri temizleme
Mikrofonu kullanamamanızın diğer bir nedeni de, önbelleğinizdeki kötü çerezler ve hurdalıklardır. Bu senaryo yeni değildir ve çerezler ve önbellek nedeniyle oluşan çok sayıda sorun vardır. Google Chrome'da nasıl temizleneceğini gösterdik. Devam edip, kullandığınız tarayıcıdan birinde eylemleri gerçekleştirebilirsiniz.
- Google Chrome’un adres çubuğuna “ chrome: // settings ” yazın ve Enter tuşuna basın. Bu, tarayıcı ayarlarını açacaktır.
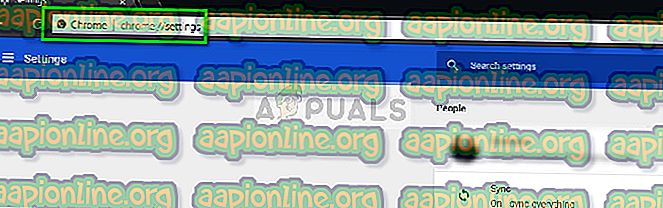
- Sayfanın en altına gidin ve “ Gelişmiş ” i tıklayın.
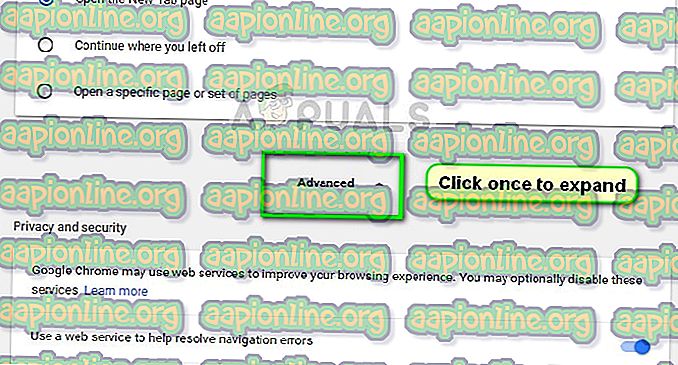
- Gelişmiş menüsü genişledikten sonra, “ Gizlilik ve Güvenlik ” bölümü altında “ Tarama verilerini temizle ” seçeneğini tıklayın.
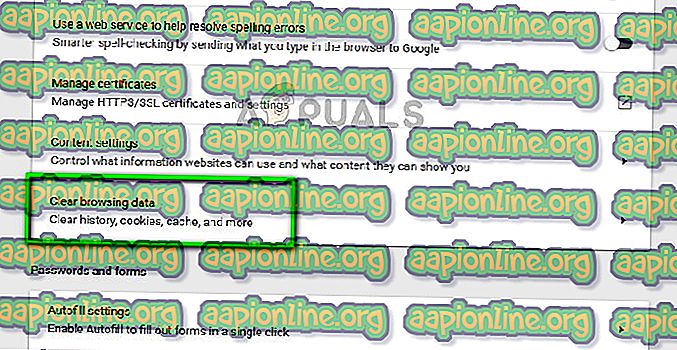
- Tarihle birlikte silmek istediğiniz öğeleri onaylayan başka bir menü açılacaktır. “ Tüm zamanlar ” ı seçin, tüm seçenekleri işaretleyin ve “ Tarama verilerini temizle ” ye tıklayın.
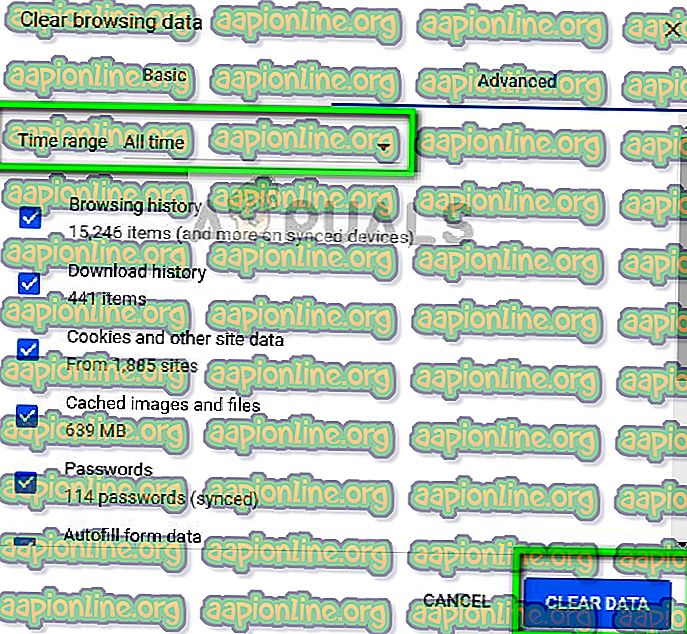
- Çerezleri temizledikten ve verileri taradıktan sonra bilgisayarınızı tamamen yeniden başlatın . Ayrıca, mikrofon donanımını bilgisayarınızla yeniden bağlayın ve sorunun çözülüp çözülmediğini kontrol edin.
Yukarıdaki çözümlere ek olarak, şunları da deneyebilirsiniz:
- Tarayıcınızdaki mikrofon tercihini değiştirme . Birden fazla ses giriş cihazınız varsa, yanlış tercihin seçilmesi mümkündür.
- Mikrofon için en son sürücülerin bilgisayarınıza yüklendiğinden emin olun.
- Bilgisayarınızda, mikrofonu kullanıyor olabilecek diğer tüm uygulamaları kapatın . Çakışma olursa, Hangouts cihazdan giriş alamaz.



