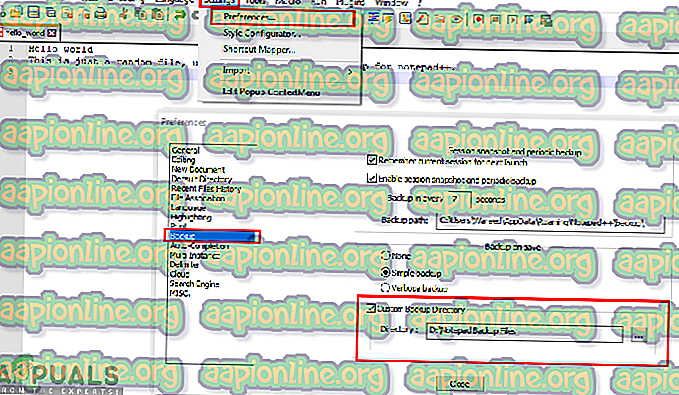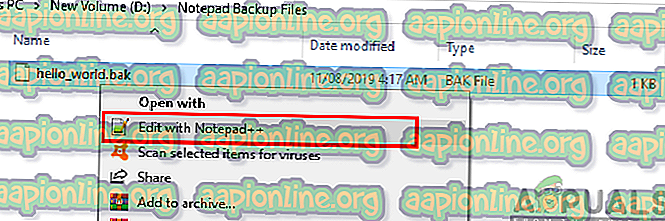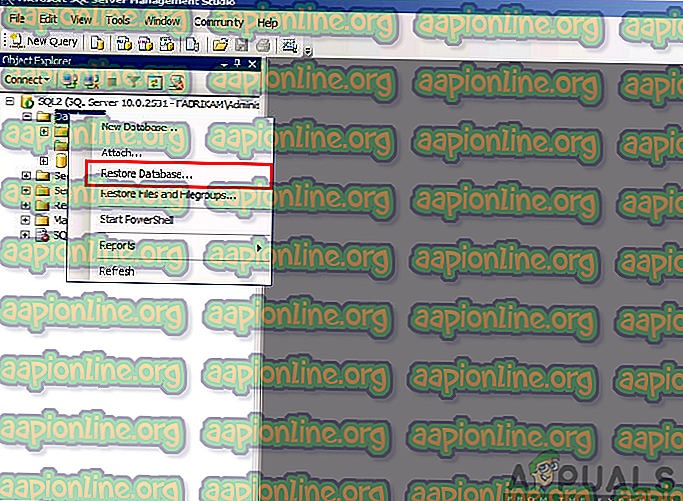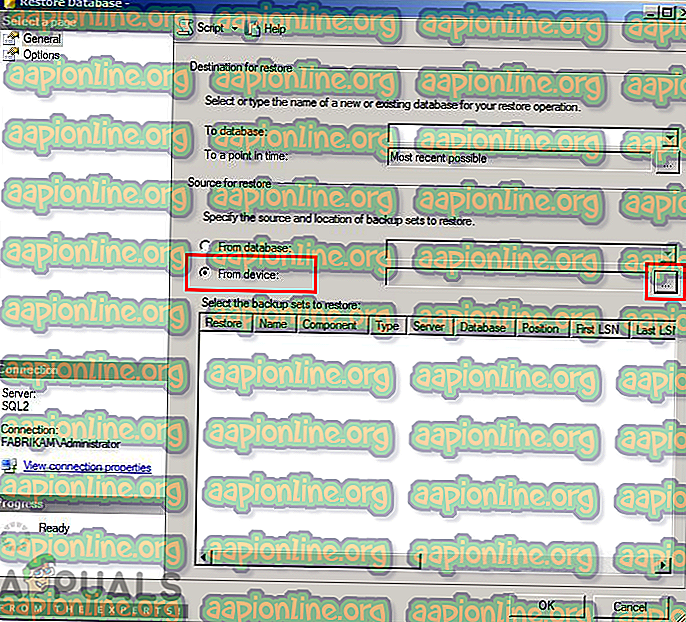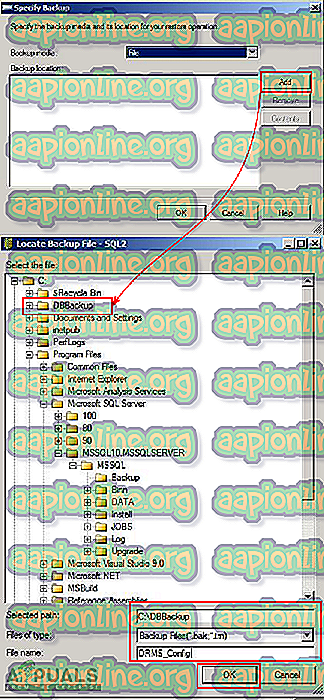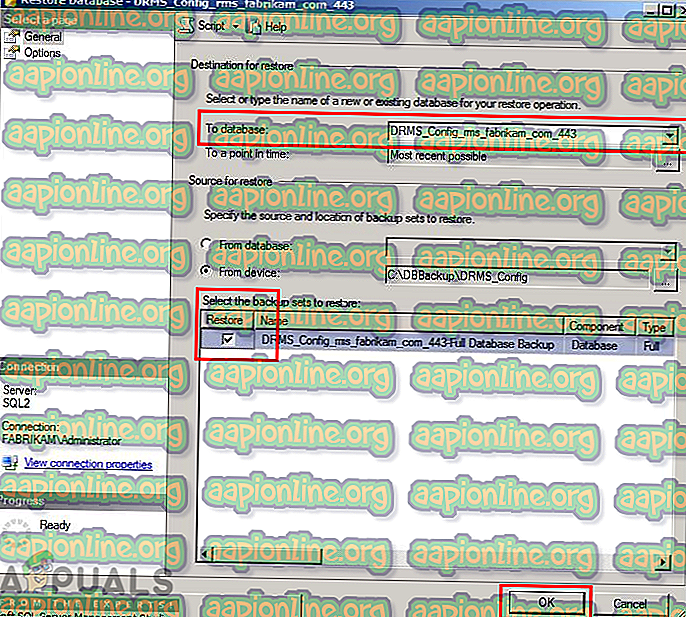Nedir: '.bak' Dosya Uzantısı ve Nasıl Açılır?
Birçok kullanıcı, uygulama dizininde farklı adlandırılmış dosyalar içeren bir .bak dosya uzantısı görmüş olmalıdır. Her uzantının farklı bir işi ve anlamı vardır. Bazı yazılımlar, her kaydedildiğinde veya kilitlendiğinde, otomatik olarak dosyanızın bir kopyasını bu uzantıyla oluşturur. Kullanıcılar, yarasa dosya uzantısının ne olduğunu ve ne için kullanıldığını merak ediyor. Bu yazıda .bak uzantısını ve mümkünse nasıl açabileceğinizi tartışacağız.

.Bak Dosya Uzantısı nedir?
BAK, Yedekleme Dosyasının kısaltmasıdır, yedek kopyayı saklamak için birçok farklı uygulama tarafından kullanılan bir dosya uzantısıdır. Çoğu uygulama, bir dosyanın yedeğini saklamak için otomatik olarak BAK dosyaları oluşturur ve bazılarının kullanıcılardan gelen el kitabına ihtiyacı olacaktır. Bu dosya, orijinali kullanmak yerine dosyanın kopyasını düzenlemek için de kullanılabilir. Bu, ~, file.old, file.orig ve benzeri gibi adlandırma şemalarına benzer.
Microsoft SQL Server ayrıca veritabanlarının yedeğini depolamak için bir bak dosyası uzantısı kullanır. Kullanıcılar, MS SQL veritabanlarının bir yedeğini sürücüdeki .bak uzantılı tek bir dosyaya kaydedebilir ve veritabanını yeni kurulan bir SQL sunucusuna geri yüklemek için bu dosyayı kullanabilir.
Diğer birçok uygulama da yedek kopyalarını kaydetmek için bak dosya uzantılarını kullanır. Yaygın ve bilinen uygulamalardan bazıları Google Chrome, HyperCam, MATLAB, Nootepad ++, Photoshop, Sony Vegas, SQL Server, TeamViewer Yöneticisi, WhatsApp ve Microsoft Word.

.Bak dosyası nasıl açılır?
Bu dosya, herhangi bir programda herhangi bir sorun olmadan açılabilen bazı JPG veya TXT dosyalarına benzemez. BAK dosyaları diğer dosyalarla aynı şekilde çalışmaz. Belirli bir yazılımın .bak dosyasını başka bir dosyada açamazsınız, çünkü her yazılım kendi kullanımı için kendi belirli .bak dosyasını oluşturur. Farklı bir uygulamayla nasıl çalıştığını göstermek için, iki farklı uygulamanın iki yöntemini göstereceğiz.
Yöntem 1: Not Defteri ++ .bak dosyasının kullanımı
Notepad ++, .bak uzantılı yedekleme dosyalarını oluşturur, böylece dosyalar silinir veya bozulursa kullanıcılar çalışmalarını kurtarır. Bu sadece yazılım tercihlerinde yedekleme seçeneği etkinse işe yarar. Etkinleştirdiyseniz, aşağıdaki adımları izleyin:
- Notepad ++ kısayolunuzu çift tıklatın veya Windows tuşunu basılı tutun ve arama işlevini açmak için S tuşuna basın, Notepad ++ ve Enter tuşlarına basın.
- Notepad ++ 'da Ayarlar menüsüne tıklayın ve Tercihler'i seçin.
- Sol panelde, Yedekle seçeneğini seçin ve yedekleme (.bak) dosyaları için dizin yolunu kontrol edin.
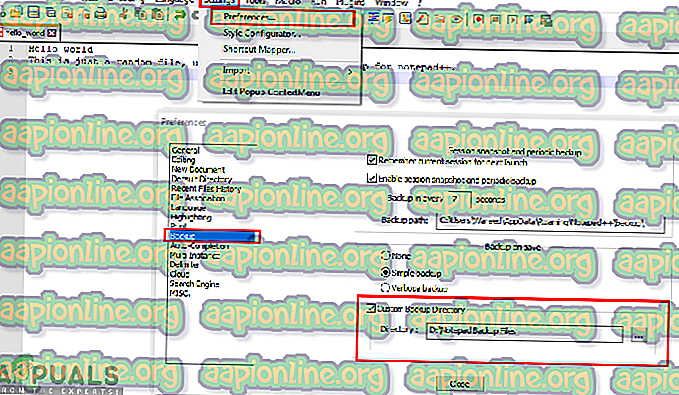
- Yedek dosyayı bulun, üzerine sağ tıklayın ve Notepad ++ ile aç seçeneğini seçin .
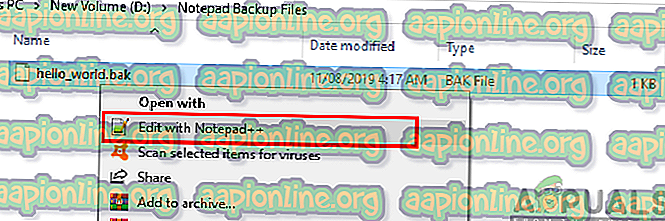
- Son kaydetmeden önce dosyadaki tüm metni bulacaksınız. Artık bir metin dosyası olarak kaydedebilir veya metni kopyalayıp başka bir dosyada kullanabilirsiniz, bu size kalmış.
Yöntem 2: Microsoft SQL Server'da .bak Dosyasının Kullanımı
SQL Server, .bak uzantılı bir veritabanı yedekleme dosyası yapar. Bu yedekleme, veritabanını yeni kurulan sunucuya geri yüklemek için kullanılabilir. Bir veritabanı yedeğini tutmak her zaman işinizin önemli bir parçasıdır. Aşağıdaki adımları kullanarak veritabanını geri yükleyebilirsiniz:
- SQL Server Management Studio'yu Microsoft SQL Server üzerinden açın ve sunucu adını seçerek sunucunuza bağlanın.
- Sol panelde Veritabanı klasörüne sağ tıklayın ve Veritabanını Geri Yükle'yi seçin.
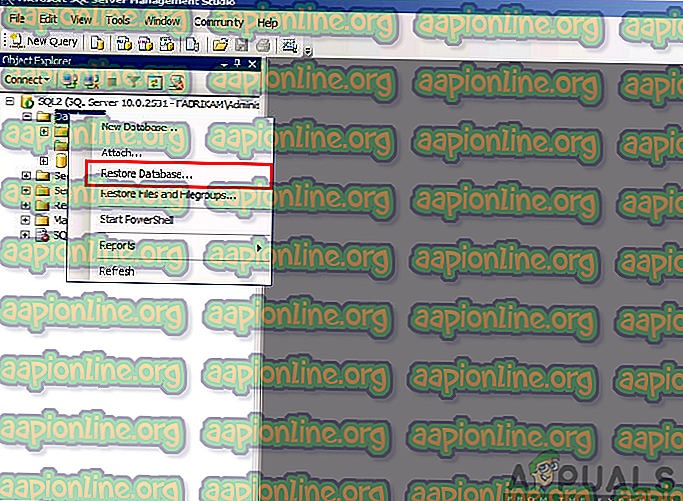
- Veritabanını Geri Yükle penceresi açılacaktır, şimdi geri yükleme kaynağını “ Aygıttan ” olarak seçin ve dosya bulma düğmesine tıklayın .
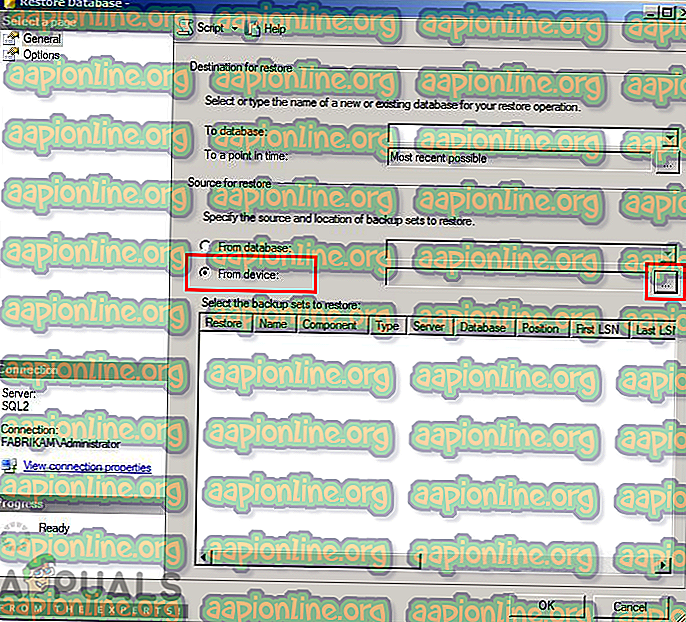
- Şimdi Ekle düğmesine tıklayın ve veritabanını geri yüklemek için veritabanı yedekleme klasörünü bulun. Dosya türünü “ Yedekleme Dosyası (* .bak, * .tm) ” ve dosya adını “ DRMS_Config “ olarak seçin, ardından Tamam'ı tıklayın.
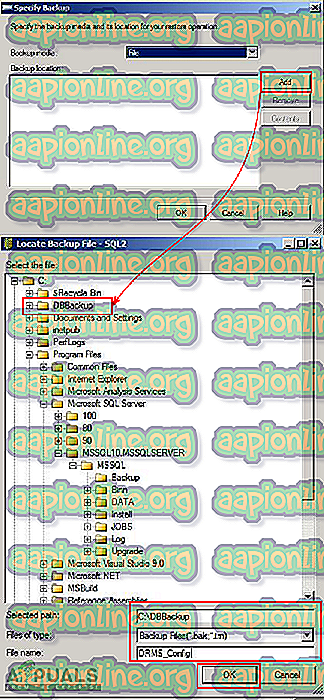
- Bir sonraki pencerede Veritabanına açılan menüsünden Veritabanınızın adını seçin ve aşağıda gösterildiği gibi geri yüklenecek yedekleme setlerini seçin altındaki Geri Yükle kutusuna bir onay koyun:
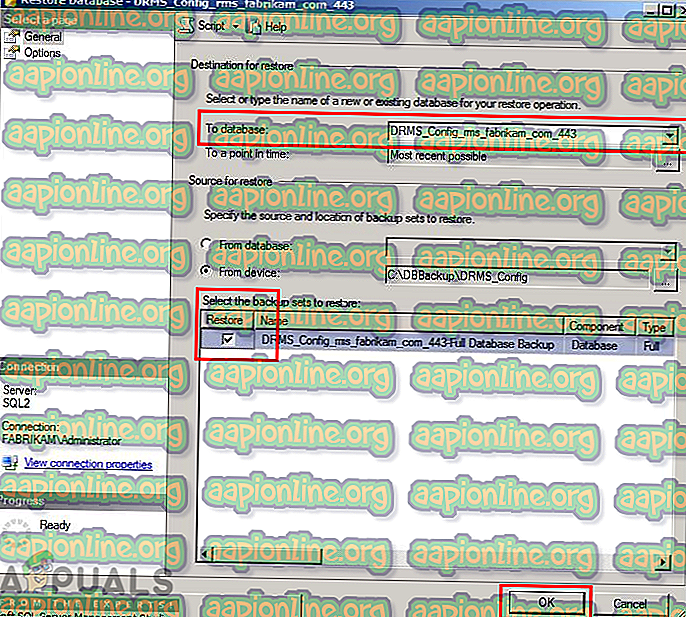
- Tamam'ı tıklayın; tamamlandığında, başarıyla geri yüklenen bildirim için bir açılır pencere görünecektir.