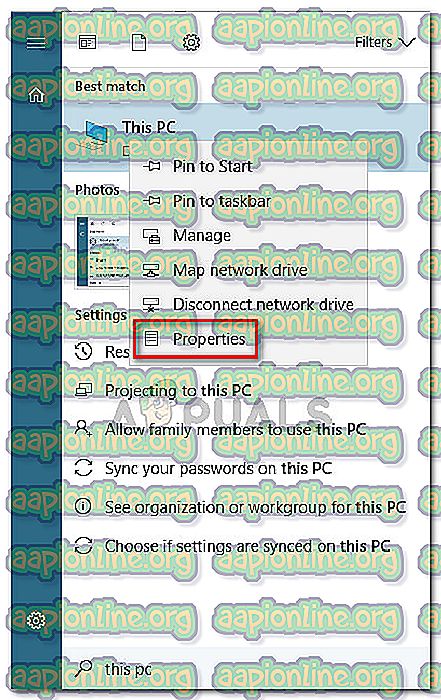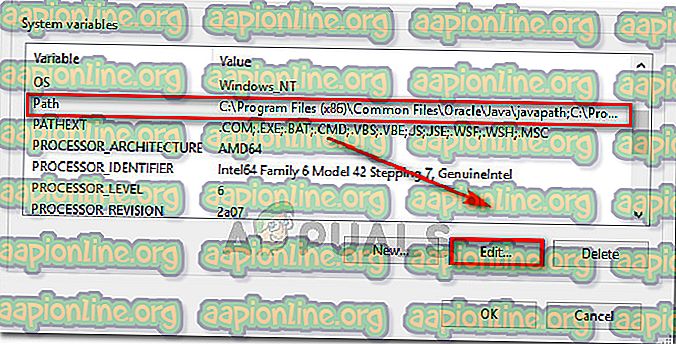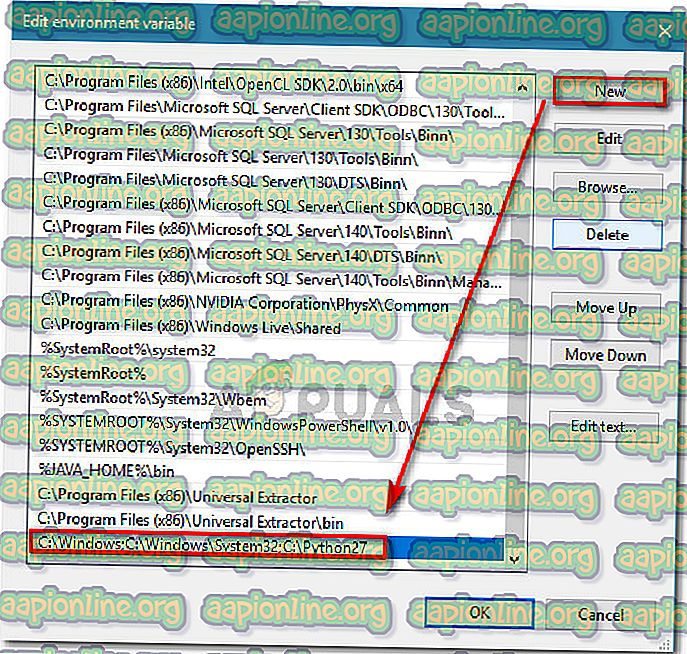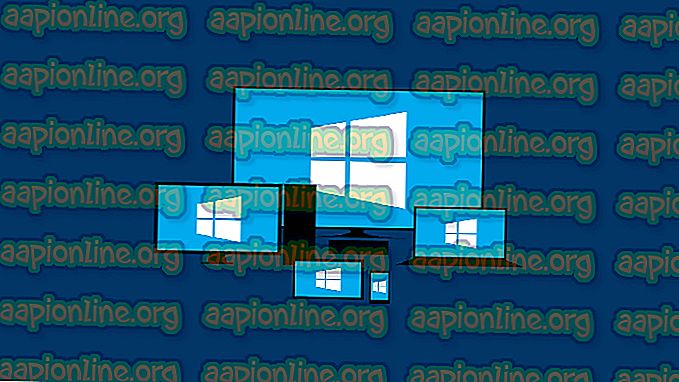Düzeltme: Python dahili veya harici komut olarak tanınmıyor
Python'un artan popülaritesi göz önüne alındığında, neden birçok kullanıcının Python komutlarını Windows Komut İsteminden çalıştırmaya çalıştığı anlaşılabilir. Ancak bununla ilgili sorun, Python'un kısmen her komut için tam yolunu belirtmezseniz, “ Python bir iç veya dış komut, çalıştırılabilir bir program veya toplu iş dosyası olarak tanınmıyor. “

Python'un dahili veya harici bir komut hatası olarak tanınmamasına neden olan nedir ?
Bu özel hata, kullanıcı Python dağıtımının tam yolunu belirtmediği için oluşur. Komutun geçerli durumda başarılı olması için kullanıcının komutun içindeki Python dağıtımının tam yolunu belirtmesi gerekirdi.
Python komutlarını her komut ile Python'un tam yolunu eklemek zorunda kalmadan çalıştırmak istiyorsanız, Python'u Windows Yoluna manuel olarak eklemeniz gerekir. Bunu daha önce yapmadıysanız, bunu yapmak biraz kafa karıştırıcı olabilir.
İşleri sizin için kolaylaştırmak amacıyla, Python yolunu Windows ortamına ekleme sürecinde size yol gösterecek adım adım kılavuz hazırladık.
Windows PATH'a bir Python Eklemek
Bu işlemin başarılı olması için, Python dağıtımının makinenize doğru bir şekilde yüklendiğinden emin olmanız gerekir.
Güncelleme: Python 3.3'ün (veya üstü) Windows yükleyicisi, sistem arama yoluna python.exe'yi otomatik olarak ekleyen bir seçenek içerir. Bu yükleme yöntemini kullanmak, aşağıdaki adımları uygulamanızı önler. Python'un en yeni web kurucusu sürümünü bu linkten indirebilirsiniz. CPU mimarinize bağlı olarak uygun x86 veya x64 Windows Yürütülebilir yükleyicisini indirmeniz ve çalıştırmanız gerekir.

Makinenize Python'u zaten yüklediyseniz, aşağıdaki adımlar size Python'u Windows yoluna nasıl ekleyeceğinizi gösterecektir. Bunu başarıyla yapmak, Python komutlarını her komut için Python'un tam yolunu belirtmek zorunda kalmadan Komut İstemi penceresinden çalıştırmanıza izin verecektir. Aşağıdaki prosedür Windows 7, Windows 8 (8.1) ve Windows 10 ile uyumludur.
- Sistem Özellikleri menüsünü açmak için Windows tuşu + Pause tuşlarına basın. Alternatif olarak, Başlat menüsünde Bilgisayar'a (Bu PC) sağ tıklayıp Özellikler'i seçebilirsiniz.
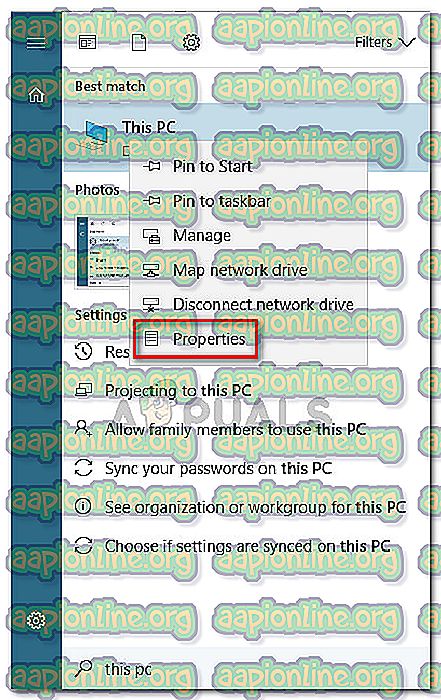
- Sistem Özellikleri menüsünde, sol taraftaki kenar çubuğunu kullanarak Gelişmiş sistem ayarları bağlantısını tıklayın.

- Sistem Özellikleri menüsünde Gelişmiş sekmesine gidin ve Ortam Değişkenleri düğmesine tıklayın (ekranın alt kısmı).

- Ortam Değişkenleri menüsüne girdikten sonra, Sistem değişkenleri bölümündeki Yol girişini seçin ve ardından Düzenle düğmesini tıklayın.
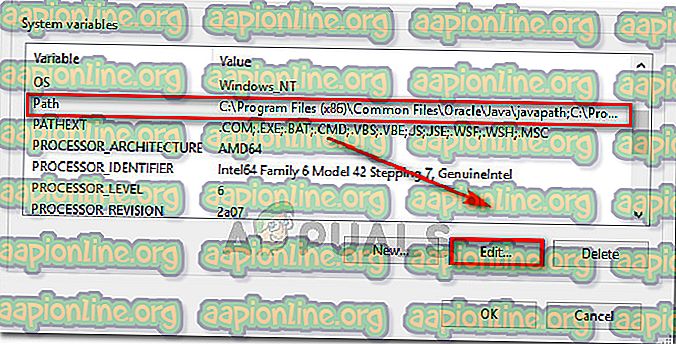
- Ardından, Yeni düğmesine tıklayın ve listenin sonuna Python'un yolunu ekleyin. Birden çok yolu noktalı virgülle ayırabileceğinizi unutmayın.
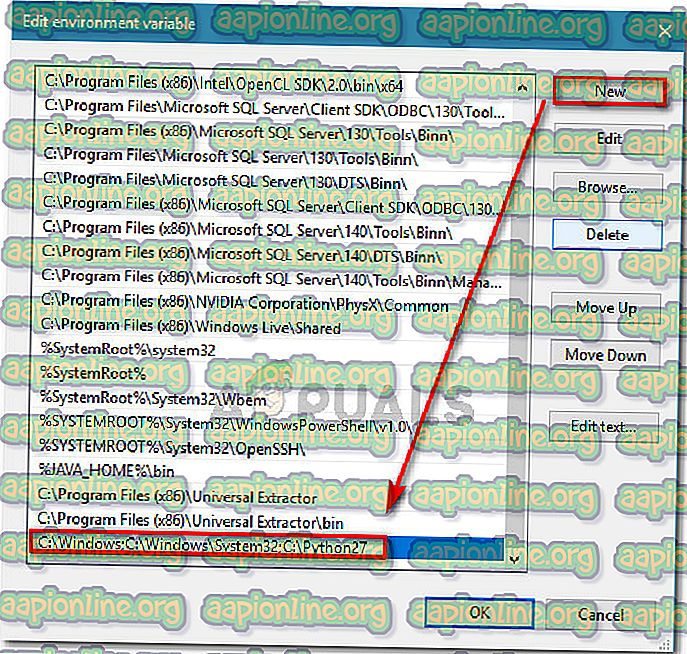
- Değişiklikleri kaydetmek için Tamam'ı tıklayın ve ardından Komut İstemi'nden bir Python komutu çalıştırmayı deneyin. Yukarıdaki adımlar doğru bir şekilde gerçekleştirilmişse, tam Python yolunu belirtmeden komutları girerken sorun yaşamayacaksınız.