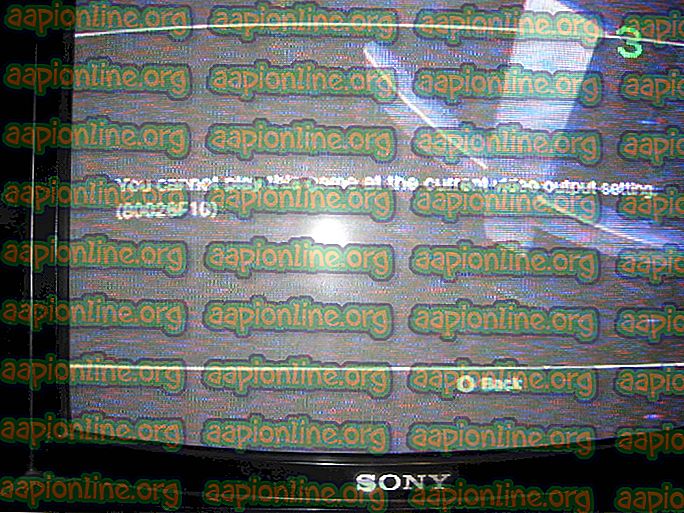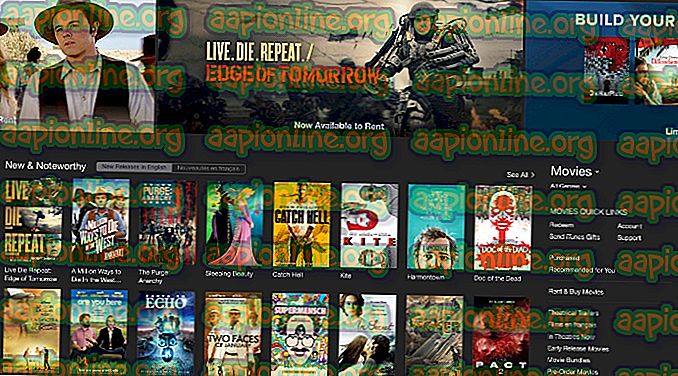Olay Görüntüleyicisi Hatası 0x8000000000000000 Nasıl Onarılır
Bir uygulamadan veya BSOD kilitlenmesinden sonra 0x8000000000000000 Hata Koduyla Olay Günlüğünü kontrol ettikten sonra birkaç kullanıcı bize soru soruyor. Çoğu durumda, etkilenen kullanıcılar, sorunun görünen bir tetikleyici olmadan rastgele gerçekleştiği bildiriliyor. Sorun, Windows 7, Windows 8.1 ve Windows 10'da karşılaştığı için belirli bir Windows sürümüne özel değil.

0x80000000000000 hatası nedir?
Bu sorunu, çeşitli kullanıcı raporlarına ve bu sorunu çözmek için yaygın olarak kullanılan onarım stratejilerine bakarak analiz ettik. Görünen o ki, bu sorun aşağıdaki olası suçlulardan birinden kaynaklanıyor olabilir:
- Sistem dosyası bozulması - Göründüğü kadarıyla, bu belirli sorun sistem dosyası bozulması nedeniyle ortaya çıkabilir. Bu hatayı sürekli olarak Olay Görüntüleyicileri alıyorsanız, Windows dosyalarını onararak ve SFC veya DISM gibi bir yardımcı programla mantıksal hataları düzelterek bu sorunu çözebilmelisiniz.
- Bozuk Visual C ++ Redist Paketleri - Yanlış yüklenmiş veya bozuk C ++ Yeniden Dağıtılabilir paketleri de bu tür sabit hatalardan sorumlu olabilir. Etkilenen birkaç kullanıcı, her Redist paketini kaldırıp daha sonra temiz bir şekilde yeniden takarak sorunu çözdüklerini bildirdi.
Bu sorunla da karşılaşıyorsanız, aşağıdaki olası düzeltmelerden birini izleyerek sorunu çözebilmelisiniz. Bundan sonra, 0x80000000000000 hatasını düzeltmek için kullanıcıları başarıyla etkileyen bir kaç farklı stratejiyi gözden geçireceğiz.
En iyi sonuçlar için, yöntemleri düzenlemeleri gereken sıraya göre takip etmenizi öneririz. Verimlilik ve ciddiyetle sıralanırlar. Soruna neden olan suçlu ne olursa olsun, aşağıdaki yöntemlerden biri hata kodunu düzeltmede size yardımcı olmalıdır.
Yöntem 1: C ++ yeniden dağıtılabilir paketleri yeniden yükleme
Bu sorunla ilgili en popüler düzeltme, bu soruna neden olabilecek her olası C ++ Yeniden Dağıtılabilir Paketi'ni kaldırıp yeniden yüklemektir. Bu, sorunun çok iyi bir bozuk Visual C ++ Redist yüklemesi neden olabileceğini düşündürmektedir.
Bu yordamın hem Windows 7 hem de Windows 10'da etkili olduğu onaylanmıştır. İşte bu sorundan sorumlu olabilecek tüm gerekli Visual C ++ Paketlerini kaldırma ve yeniden yükleme hakkında hızlı bir kılavuz:
- Çalıştır iletişim kutusunu açmak için Windows tuşu + R tuşlarına basın. Ardından, metin kutusuna "appwiz.cpl" yazın ve Programlar ve Özellikler yardımcı programını açmak için Enter tuşuna basın.

- Programlar ve Özellikler ekranına girdikten sonra, yüklü programlar listesinde aşağı doğru kaydırın ve Microsoft Visual C ++ Redist kurulumlarınızı bulun . Onları gördükten sonra, bölümün her birine sağ tıklayın ve içerik menüsünden Kaldır'ı seçin.

- Ardından, yüklediğiniz tüm redist paketlerini kaldırmak için ekrandaki talimatları izleyin.
- Her paket kaldırıldıktan sonra, Programlar ve Özellikler penceresini kapatın ve bilgisayarınızı yeniden başlatın.
- Bir sonraki açılış sırası tamamlandığında, aşağıdaki listeden her Visual C ++ Redist paketini yükleyin ve her yükleme tamamlandıktan sonra başka bir yeniden başlatma yapın:
Visual C ++ 2008 Yeniden Dağıtılabilir (x86)
Visual C ++ 2008 Yeniden Dağıtılabilir (x64)
Visual C ++ 2010 Yeniden Dağıtılabilir (x86)
Visual C ++ 2010 Yeniden Dağıtılabilir (x64)
Visual C ++ 2013 Yeniden Dağıtılabilir
Visual C ++ 2015 Yeniden Dağıtılabilir
Not: Eski Redist paketlerinin bilgisayarın mimarisine bağlı olarak iki farklı sürümü vardır. Yalnızca işletim sisteminize uygun bit sürümünü indirin.
- Bir sonraki başlangıç tamamlandığında, sorunun çözülüp çözülmediğine bakın.
Olay Görüntüleyicisi'nde hala yeni 0x80000000000000 hataları görüyorsanız, aşağıdaki sonraki yönteme geçin.
Yöntem 2: bir DISM ve SFC taraması gerçekleştirme
Anlaşıldığı üzere, bu belirli konuya bir dereceye kadar sistem dosyası bozulmasından da kaynaklanıyor olabilir. Sorun, bazı Windows klasörlerindeki bozulma nedeniyle veya bazı mantık hataları nedeniyle ortaya çıkarsa, bozulmuş olayları değiştirmek için DISM (Dağıtım Görüntüsü Hizmeti ve Yönetimi) veya SFC (Sistem Dosyası Denetleyicisi) taramaları yaparak bunları düzeltmeniz gerekir.
Bu iki yardımcı programın her ikisi de sistem dosyalarını onarabilir, ancak farklı şekillerde yaparlar. SFC, bozuk dosyaları yerel olarak saklanan kopyalarla değiştirerek onaracak olsa da, DSM bozuk olayların sağlıklı kopyalarını indirmek için WU'ya (Windows Update) güvenir.
Ancak, birçok dava olduğundan, bu araçlardan biri, diğerinin sorunu çözmek için iki taramayı çalıştırmanızı teşvik edemediğimiz bir hatayı bulmayı başarır. İşte yapmanız gerekenler:
- Bir Çalıştırma kutusu açmak için Windows tuşu + R tuşlarına basın. Ardından, metin kutusuna 'cmd' yazın veya yapıştırın ve yükseltilmiş bir CMD istemi açmak için Ctrl + Shift + Enter tuşlarına basın.

Not: UAC (Kullanıcı Hesabı Denetimi) tarafından istendiğinde, CMD penceresine yönetici ayrıcalıkları vermek için Evet'i tıklayın.
- Yükseltilmiş Komut istemine girdikten sonra, aşağıdaki komutu yazın ve bir SFC taraması başlatmak için Enter tuşuna basın:
sfc / scannow
Önemli : Bu SFC taramasını başlattıktan sonra, işlem tamamlanana kadar bu pencereyi kapatmayın veya bilgisayarınızı kapatmayın. Bunu yapmamak, bilgisayarınızı daha fazla yolsuzluk riskine maruz bırakacaktır.
- Tarama işlemi tamamlandığında, yükseltilmiş Komut İstemi'ni kapatın ve yardımcı program düzeltilen herhangi bir bozuk dosyayı rapor etmese bile bilgisayarınızı yeniden başlatın. SFC, gerçekte düzeltmeyi başardığı mantıksal bir hatayı bildirmediği bilinir.
- Bilgisayarınız yeniden başlatıldığında, yükseltilmiş bir Komut İstemi açmak için adım 1'i tekrar izleyin. Ardından, DISM taramasını başlatmak için aşağıdaki komutu yazın:
DISM / Online / Temizleme-Resim / RestoreHealth
Not: DISM, bozulma durumunun değiştirilmesi için kullanılacak sağlıklı bir dosyayı indirmek için güvenilir bir ağ bağlantısı gerektirir. DISM taraması başlatmadan önce bunu aklınızda bulundurun.
- Tarama işlemi tamamlandığında, son bir sistem yeniden başlatılır ve bir sonraki sistem başlangıcı tamamlandığında sorunun çözülüp çözülmediğine bakın.