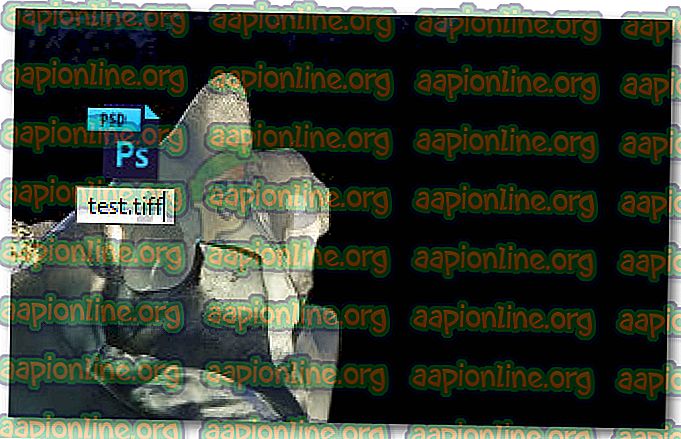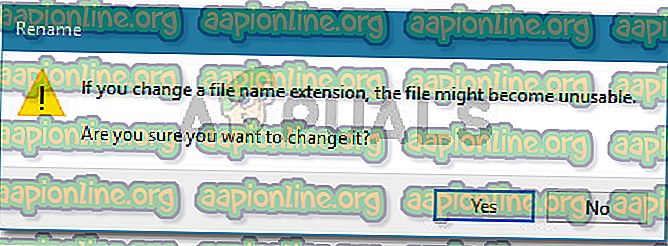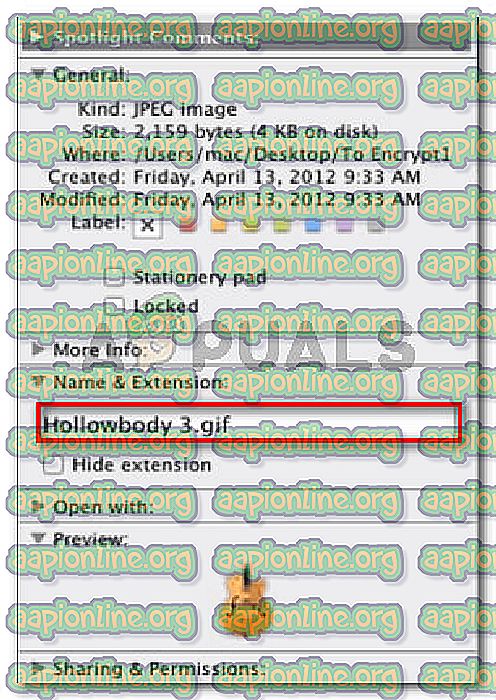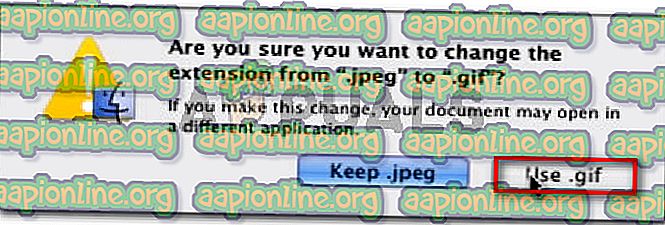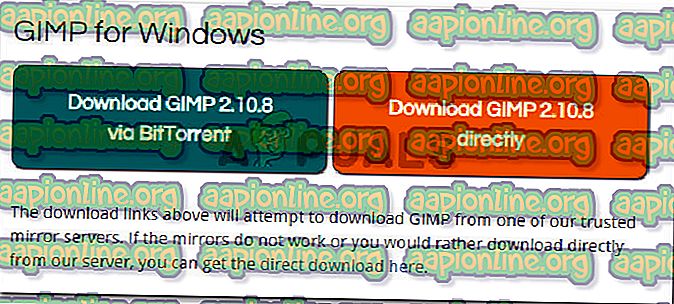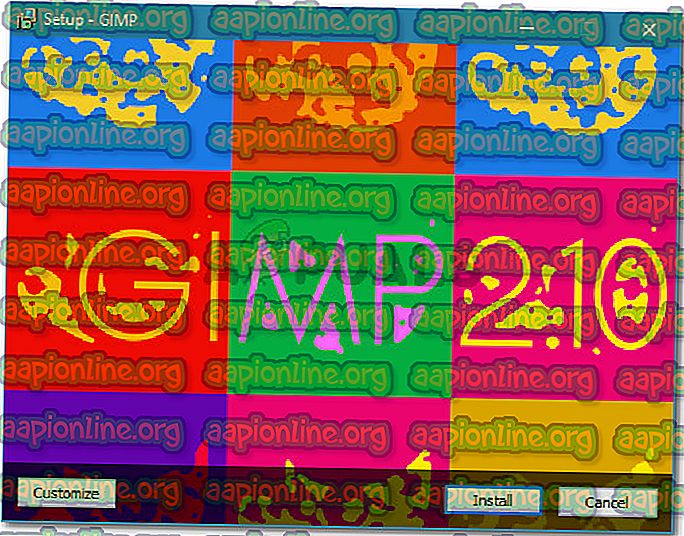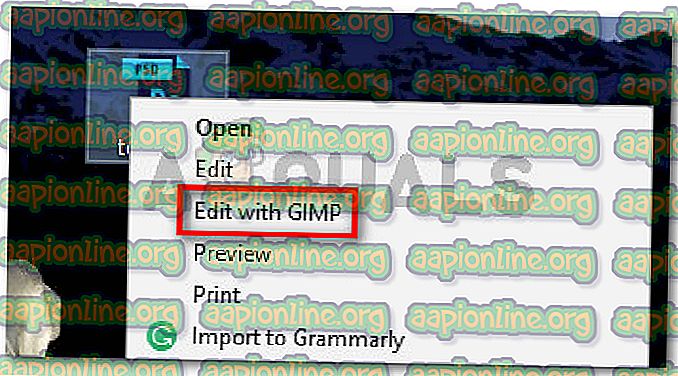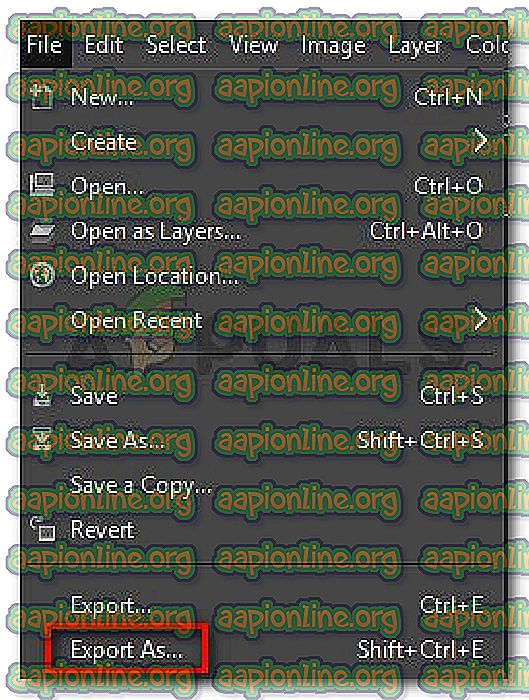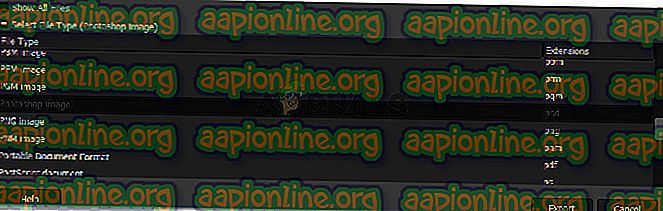Düzeltme: Geçerli bir Photoshop Belgesi olmadığından isteğinizi tamamlayamadı
Birkaç kullanıcı PSD ve PDF dosyalarını Photoshop ile açmaya çalışırken “ İsteğiniz tamamlanamadı çünkü geçerli bir Photoshop belgesi değil ” hatası alıyor. Sorunun hem Windows hem de Mac bilgisayarlarda meydana geldiği bildiriliyor.

“İsteğiniz tamamlanamadı çünkü geçerli bir Photoshop belgesi değil” hatasına neden oldu?
Bu sorunu, çeşitli kullanıcı raporlarına ve başarıyla kullandıkları sonuçlara göre tamir stratejilerine bakarak araştırdık. Topladıklarımıza dayanarak, bu belirli hata mesajının görünmesine yol açacak birkaç ortak senaryo var.
İşte sorunu tetikleyebilecek olası suçluların kısa bir listesi:
- Dosya farklı bir uzantıyla kaydedilir - Bu hatanın ortaya çıkmasının en yaygın nedeni, dosya ile kaydedildiğinde meydana gelir. PSD uzantısı aslında farklı bir dosya türü olsa bile (TIFF, JPG, GIF, PNG). Bu, sorunun tetiklenmesi için Photoshop'un kafa karıştırıcı olmasına neden olur.
- .PSD dosyası bozuk - Yolsuzluk, bu sorunu tetiklediği bilinen başka bir olası nedendir. Etkilenen bazı kullanıcılar dosyayı farklı bir düzenleyicide açarak bu sorunu çözebilmişlerdir.
Bu sorunu çözmekte zorlanıyorsanız, bu makale size doğrulanmış sorun giderme adımlarının bir listesini sağlayacaktır. Aşağıda, benzer durumdaki diğer kullanıcıların sorunu çözmek için kullandıkları yöntemler koleksiyonuna sahipsiniz.
En iyi sonuçları elde etmek için, sorunu kendi senaryonuzda çözmede etkili bir düzeltmeyle karşılaşana kadar aşağıdaki yöntemleri izleyin.
Yöntem 1: dosyayı farklı bir uzantıya değiştirme
Hem Mac hem de Windows'ta bu hatanın en yaygın senaryolarından biri, dosyanın uzantısı yanlış olduğunda ortaya çıkar. Doğrudan Photoshop'ta düzenlemek için Lightroom gibi diğer tamamlayıcı Adobe ürünlerini kullanıyorsanız, bu oldukça kolay bir şekilde gerçekleşebilir.
PSD dosyasının gerçekten bozuk olmaması büyük bir olasılık, ancak aslında başka bir dosya türü. Farklı kaydet özelliğini kullandıysanız, dosya farklı bir dosya türünde olsa bile, varsayılan uzantı PSD'ye kaydedilebilir. Bu, “ İsteğiniz tamamlanamadı çünkü geçerli bir Photoshop belgesi değil ” hatası veriyor .
Neyse ki, uzantıyı doğru olana değiştirerek bu sorunu kolayca düzeltebilirsiniz.
Doğru uzantı tipi nasıl bulunur
Dosyayı Hex düzenleyicide açarak doğru uzantı türünü tam olarak belirleyebilirsiniz. Onaltılık düzenleyicide açtığınızda, grafik dosyası türünün her zaman aynı karakter grubuyla başlayacağını unutmayın. Mac için Hex Fiend ve Windows için HXD'yi kullanabilirsiniz.
Dosyayı Hex editöründe açtığınızda, aşağıdaki listeyle karşılaştırın ve en yaygın dosya türleri arasında bir eşleşme alıp almadığına bakın:
JPEG: ff d8 ff e0 00 10 4a 46 TIF, TIFF: TIFF: 49 49 2a PNG: 89 50 4e 47 BMP: 42 4d 38 GIF: 47 49 46 38 39 61 PSD: 38 42 50 53 PDF: 25 50 44 46 2d 31 2e 36 0d 25 e2 e3 cf d3
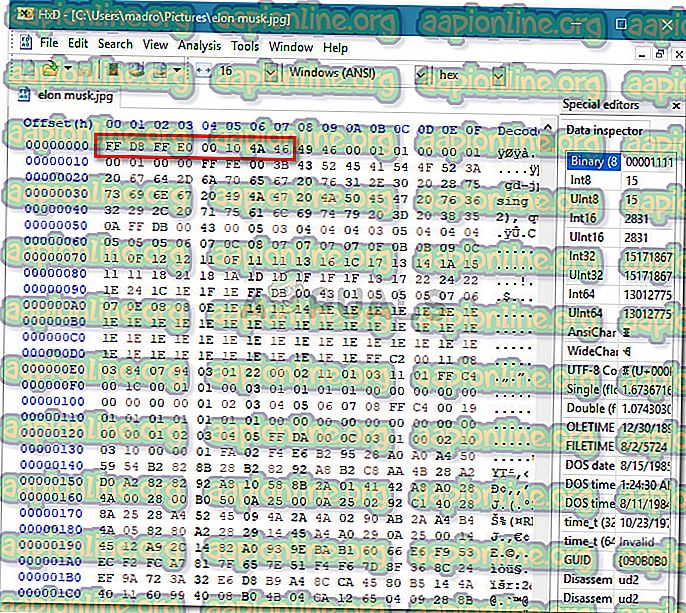
Doğru uzantıyı keşfettiğinizde, gerekli değişiklikleri yapmanın zamanı geldi. Ancak dosyayı doğru uzantıya değiştirme adımlarının işletim sisteminize göre farklı olacağını unutmayın, bu nedenle lütfen işletim sisteminize göre uygun kılavuzu izleyin.
Windows'ta Uzantı tipini değiştirme
- Dosyayı Dosya Gezgini ile açın ve en üstteki Görüntüle'ye (şeridi kullanarak) gidin. Ardından, Dosya adı uzantılarıyla ilişkili kutunun işaretlendiğinden emin olun.

- Ardından, hatayı gösteren PSD dosyasına sağ tıklayın ve Yeniden Adlandır'ı seçin. Ardından, uzantıyı doğru olana değiştirin.
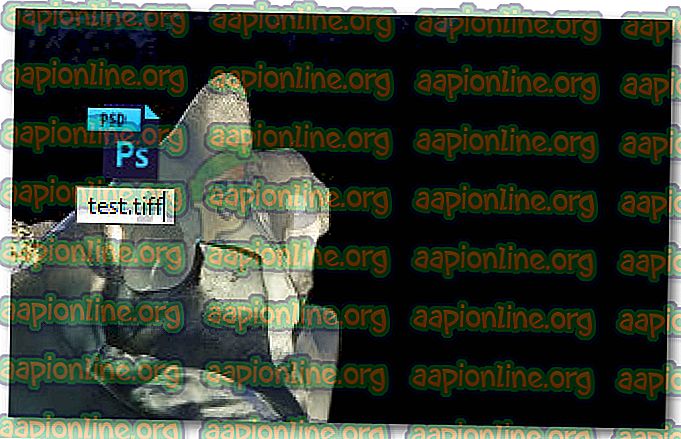
Not: Doğru uzantı türünü belirlemek için bir Hex düzenleyici kullanmadıysanız, bir eşleşme elde edene kadar uzantıyı aşağıdaki uzantıların her biriyle değiştirin: jpeg, tif, tiff, png, bmp, gif, pdf.
- Dosyanın kullanılamaz hale gelmesi istendiğinde, uzantı değişikliğini onaylamak için Evet'i tıklayın.
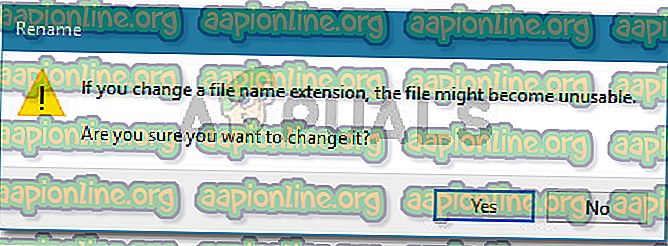
- Sonunda, “ İsteğiniz tamamlanamadı çünkü geçerli bir Photoshop belgesi değil ” hatasıyla karşılaşmadan dosyayı Photoshop'ta açmanıza izin verecek bir uzantıya rastlamalısınız.
Mac'te uzantı türünü değiştirme
- Dosyanın konumuna gidin ve seçin. Dosya seçiliyken, dosyanın Bilgi penceresini açmak için Command + I tuşlarına basın.
- Bilgi penceresinde, uzantıyı doğru olanıyla değiştirin ( Ad ve Uzantı altında ).
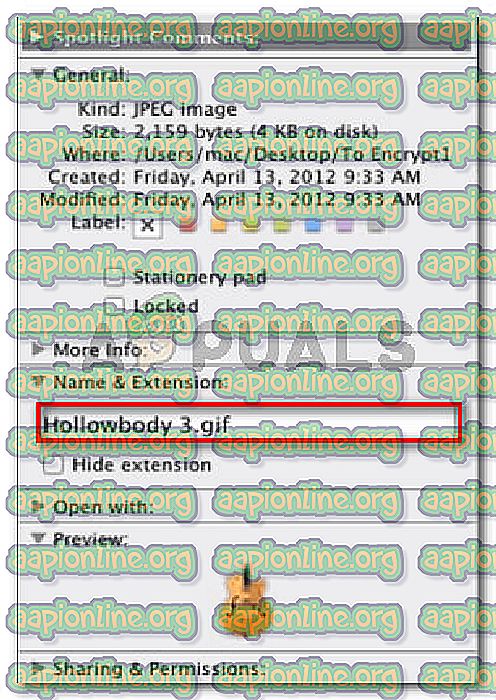
Not: Doğru uzantı türünü belirlemek için bir Hex düzenleyici kullanmadıysanız, bir eşleşme elde edene kadar uzantıyı aşağıdaki uzantıların her biriyle değiştirin: jpeg, tif, tiff, png, bmp, gif, pdf.
- Daha sonra bir iletişim kutusu aracılığıyla onay istenecektir. Uzantıyı değiştirmek için Use * extension type * kullanın.
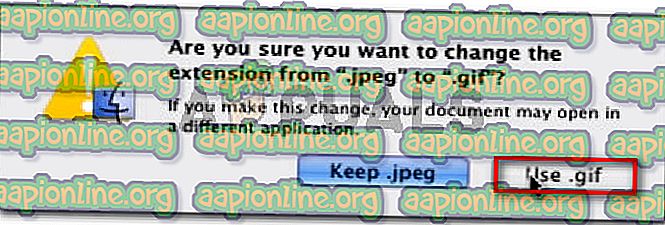
- Dosyayı Photoshop ile tekrar açın ve sorunun çözülüp çözülmediğine bakın.
Yöntem 2: PSD dosyasını GIMP ile yeniden kaydetme
GIMP, bazı etkilenen kullanıcıların yolsuzluklar nedeniyle “ geçerli bir Photoshop belgesi olmadığı için isteğiniz yerine getirilemedi” hatasını gösteren PSD dosyalarını açmak için kullandıkları açık kaynaklı bir görüntü işleme programıdır.
GIMP, Photoshop ile tam olarak uyumlu olmayan PSD dosyalarını kaydetmek için yaygın olarak kullanılır. Ancak etkilenen bazı kullanıcılar, Photoshop'un işleyemediği PSD dosyalarını açmak ve yeniden kaydetmek için de kullandı.
Not: Dosya çok bozuksa, bazı eksik pikselleri ve genel kalite kaybını fark edebilirsiniz.
“ Geçerli bir Photoshop belgesi olmadığı için isteğiniz tamamlanamadı ” hatasını gidermek için GIMP'yi yükleme ve kullanma hakkında hızlı bir kılavuz:
- Bu bağlantıyı ziyaret edin (burada) ve tercih ettiğiniz indirme yöntemine göre çalıştırılabilir GIMP kurulumunu indirin.
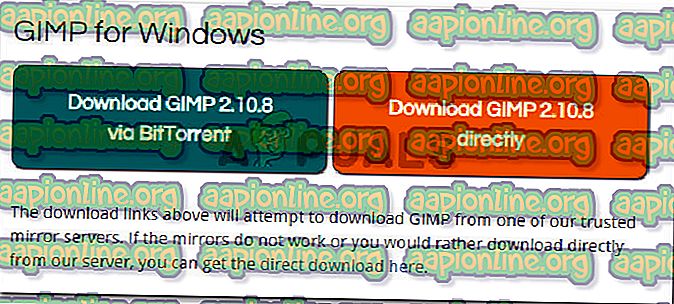
Not: Sorunla farklı bir platformda karşılaşmanız durumunda GIMP'nin OS X ve Linux için de mevcut olduğunu unutmayın.
- İndirme işlemi tamamlandıktan sonra, yürütülebilir dosyayı açın ve bilgisayarınıza GIMP kurmak için ekrandaki talimatları izleyin.
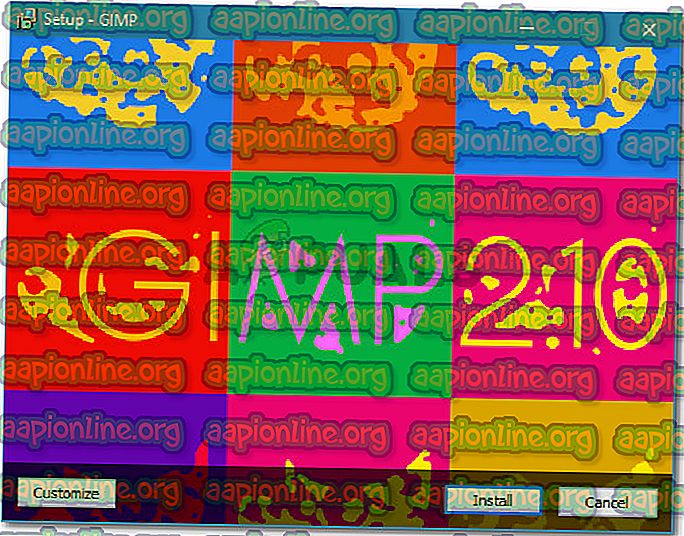
- Kurulum tamamlandığında, hatayı gösteren PSD dosyasına sağ tıklayın ve GIMP ile Düzenle'yi seçin.
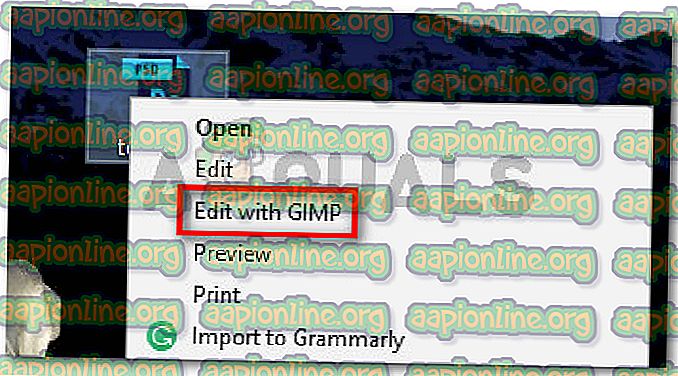
- PSD dosyası GIMP düzenleyicisiyle açıldığında, Dosya> Farklı Ver'e gidin.
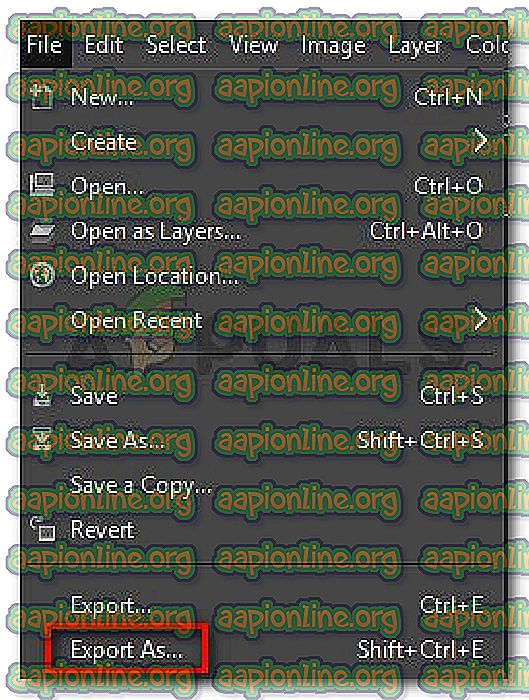
- Dosyayı yeniden kaydetmek istediğiniz konumu seçin, ardından Dosya Türünü Seç (Uzantıya Göre) ile ilişkili artı simgesini tıklayın . Sonra, dosya türleri listesini aşağı doğru kaydırın ve Photoshop görüntüsünü seçin ve Ver'i tıklayın .
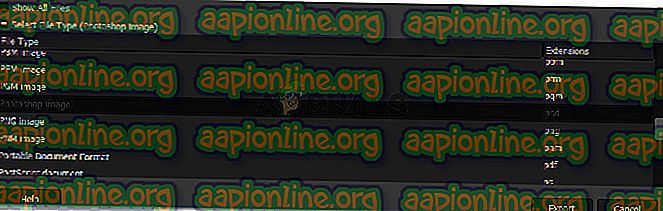
- Dosya yeniden kaydedildikten sonra, Photoshop ile tekrar açın ve “ Geçerli bir Photoshop belgesi olmadığı için isteğiniz tamamlanamadı ” hatasının çözülüp çözülmediğine bakın.