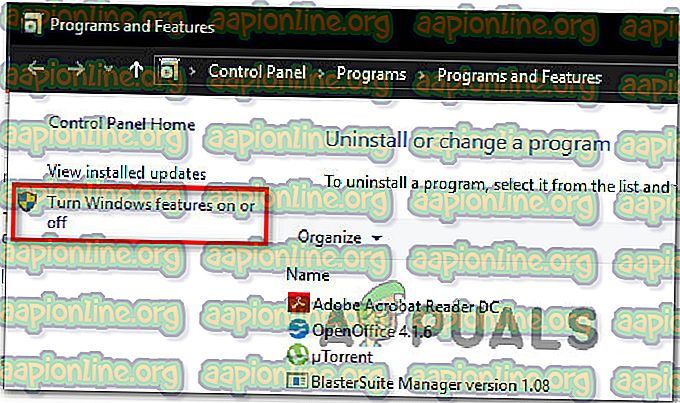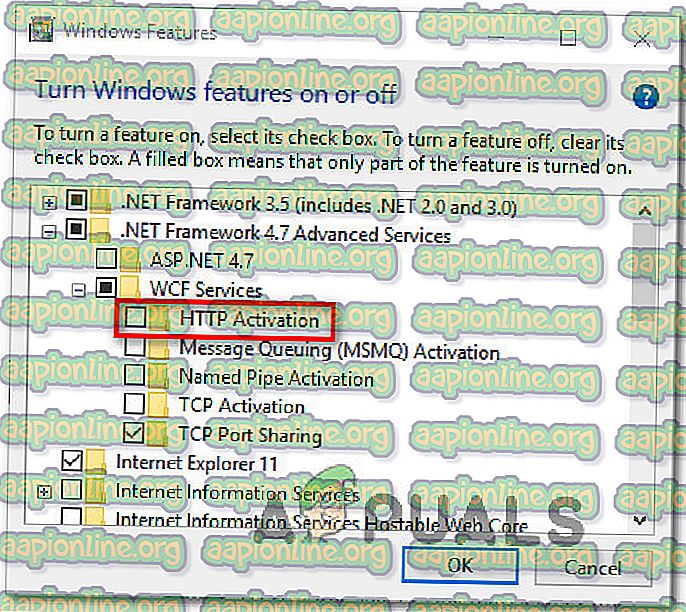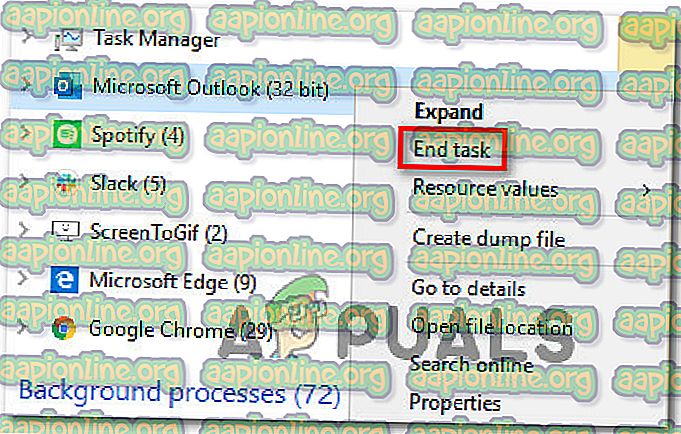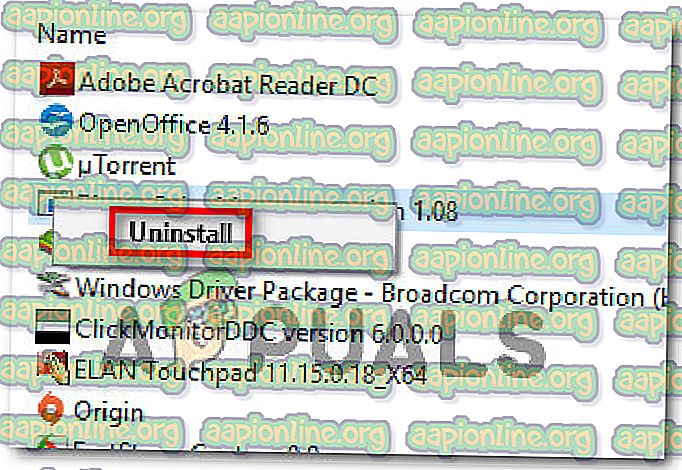Hatası 0x80070021 Nasıl Onarılır
Birkaç Windows kullanıcısı bir dosyayı bir konumdan diğerine kopyalamaya çalışırken Hata 0x80070021 ile karşılaşıyor. Diğer kullanıcılar bir ASP.NET uygulamasında bir WCF hizmeti sunmaya çalışırken bu hatayı görüyorlar. Ancak çoğu durumda, sorunun Outlook veri dosyalarını (.pst ve .ost) yönetmeye çalıştığında ortaya çıktığı bildirilmektedir.

Hatası 0x80070021 hatasına yola açan ilgili ne var?
Bu sorunu, çeşitli kullanıcı raporlarını ve bu sorunu çözmek için yaygın olarak kullanılan onarım stratejilerini analiz ederek araştırdık. Araştırmalarımıza dayanarak, bu hata kodunu tetiklediği bilinen birkaç farklı onarım stratejisi vardır:
- HTTP etkinleştirme devre dışı - Boş bir ASP.NET uygulamasında bir WCF servisini barındırmaya çalışırken bu hatayı alıyorsanız; Bu durumda, sorun büyük olasılıkla ortaya çıkmaktadır, çünkü ana bilgisayarda HTTP Etkinleştirmesi etkin değildir. Bu sorunu çözmek için, özelliği Windows Özellikleri'nden etkinleştirmeniz gerekir.
- Gerekli ASP.NET sürümü devre dışı - Bu özel sorun, uygulama tarafından kullanılan gerekli ASP.NET sürümü ana bilgisayarda bulunmuyorsa da oluşabilir. Bu senaryo uygulanabilirse, Windows Özellikleri'nden doğru sürümü etkinleştirerek bu sorunu çözebilirsiniz.
- Outlook verileri başka bir program tarafından kullanılıyor - Bazı eklentiler veya spam filtreleri, program geleneksel olarak yakın olsa bile Outlook'u uzak tutma potansiyeline sahiptir. Bu olduğunda, artık bir işlem, Outlook veri dosyası değiştirildikten sonra hata kodunu tetikleyerek sona erecektir. Bu durumda, Outlook işlemini kapatarak sorunu çözebilirsiniz.
- Arama E-posta Dizini Yükleyicisi yüklü - Bu hata kodunun ayrıca, Arama E - posta Dizini Oluşturucu adlı sorunlu bir Outlook Eklentisi nedeniyle göründüğü de bildirilir. Etkilenen birkaç kullanıcı, sorunlu eklentiyi Outlook'tan çıkardıktan sonra artık oluşmadığını bildirdi.
- MS Office Communicator (Lyns) Outlook ile çelişiyor - Bu hata kodunu tetikleyebilecek olası bir diğer suçlu da Office Communicator veya halefi Lyns. Bu ikisinin, Outlook veri dosyasının değiştirilmesini engelleyecek arka plan işlemleri bıraktığı bilinmektedir.
- Bilinmeyen süreç, Outlook veri dosyasıyla çakışıyor - Durumunuzda soruna neden olan suçlu her zamanki şüphelinin listesinde değilse, bilgisayarınızı güvenli modda önyükleyerek 3. tarafların müdahalesini ortadan kaldırabilirsiniz.
Şu anda aynı hata kodunu çözmek için mücadele ediyorsanız, bu makale size birkaç sorun giderme adımı sağlayacaktır. Aşağıda, benzer durumdaki diğer kullanıcıların da sorunu çözmek veya çözmek için kullandıkları bir yöntem koleksiyonu bulacaksınız.
Mümkün olduğunca verimli kalmak istiyorsanız, verimleri ve zorlukları nedeniyle sipariş edildiklerinden, önerildikleri sıradaki yöntemleri takip etmenizi tavsiye ederiz. Bunlardan biri, uygulanabilir senaryodan bağımsız olarak sorunu çözmekle yükümlüdür.
Yöntem 1: HTTP Etkinleştirmesini .NET Framework 4.5 Gelişmiş Hizmetlerinden Etkinleştirme (varsa)
Boş bir ASP.NET uygulamasında bir WCF servisi sunmaya çalışırken bu hata iletisini alırsanız, ana bilgisayarda HTTP Etkinleştirmesi etkin olmadığından hata mesajı görünmektedir.
Bu özel senaryoda Hata 0x80070021 ile karşılaşan birkaç kullanıcı, Windows Özellikleri menüsünü kullanarak .Net Framework 4.5 Gelişmiş Hizmetleri'ni etkinleştirdikten sonra sorunun artık ortaya çıkmadığını bildirdi.
Not: Bu düzeltmenin hem Windows 10 hem de Windows 7'de çalışması onaylanmıştır (geçerli senaryo geçerli olduğu sürece).
İşte bunun nasıl yapılacağı hakkında hızlı bir rehber:
- Çalıştır iletişim kutusunu açmak için Windows tuşu + R tuşlarına basın. Ardından, “appwiz.cpl” yazın ve Programlar ve Özellikler ekranını açmak için Enter tuşuna basın.

- Programlar ve Özellikler menüsüne geldikten sonra, soldaki dikey menüden Windows özelliklerini aç veya kapat'ı tıklayın.
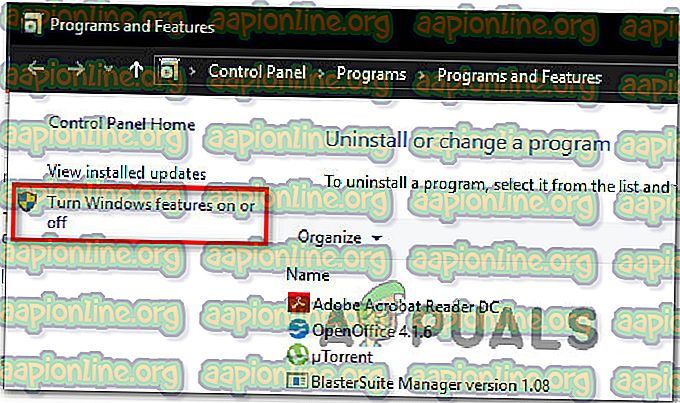
- Windows Özellikleri ekranında, aktif olarak hangi sürümü kullanıyorsanız kullanın .NET Framework Gelişmiş Servisler öğesini genişletin ve ardından WCF Servisleri ayarlarını genişletin.
- Oraya vardıktan sonra, HTTP Aktivasyon ile ilişkili kutuyu işaretleyin ve değişiklikleri onaylamak için Tamam'ı tıklayın.
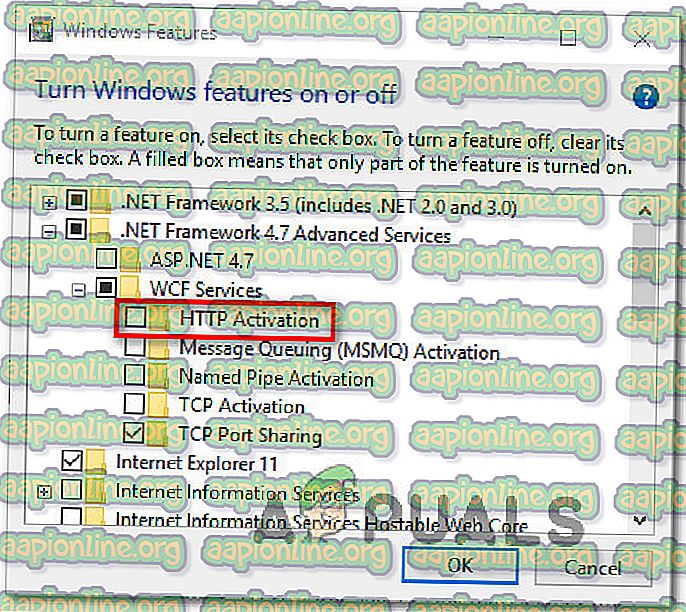
- Bilgisayarınızı yeniden başlatın ve sorunun bir sonraki başlangıçta çözülüp çözülmediğine bakın.
Hala Hata 0x80070021 ile karşılaşıyorsanız veya bu senaryo şu anki durumunuz için geçerli değilse, aşağıdaki sonraki yönteme geçin.
Yöntem 2: ASP.NET 4.5, 4.6, 4.7'yi etkinleştirme (varsa)
Sorun, Windows 10'dan daha eski Windows sürümünde IIS 8.5 veya daha yenisiyle birlikte karşılaşıyorsanız, Windows Özellikleri ekranından ASP 4.5 ASP 4.6 veya ASP 4.7 kaydederek sorunu çözebileceksiniz.
Bu senaryoyu yöneten birkaç kullanıcı, aşağıdaki adımları uyguladıktan ve bilgisayarlarını yeniden başlattıktan sonra, Hata 0x80070021'i süresiz olarak çözer. İşte yapmanız gerekenler:
- Çalıştır iletişim kutusunu açmak için Windows tuşu + R tuşlarına basın. Ardından, “appwiz.cpl” yazın ve Programlar ve Özellikler ekranını açmak için Enter tuşuna basın.
- Programlar ve Özellikler ekranına girdikten sonra, soldaki dikey menüden Windows özelliklerini aç veya kapat'ı tıklayın.
- Windows Özellikleri penceresinde, Internet Information Services'ı ve ardından Word Wide Web hizmetlerini genişletin.
- Uygulama Geliştirme Özellikleri menüsünü genişletin, ardından kullanmakta olduğunuz ASP.NET ile ilişkili kutuyu işaretleyin. Değişiklikleri kaydetmek için Tamam'ı tıklayın.
- Makinenizi yeniden başlatın ve bir sonraki başlatma sırası tamamlandığında hata kodunun durup durmadığını görün.

Aynı hata kodu hala gerçekleşiyorsa veya siz bu yöntem geçerli değilse, aşağıdaki bir sonraki yönteme geçin.
Yöntem 3: Görev Yöneticisi'ni kullanarak Outlook'u kapatma
Outlook Veri dosyalarını farklı bir konuma (flash sürücü, OneDrive, farklı HDD vb.) Kopyalamaya çalışırken Hatası 0x80070021'i görüyorsanız, işletim sisteminizin işlemi tamamlamanıza izin vermemesinin nedeni budur. dosya hala Outlook tarafından kullanılıyor.
Bunun nedeni, Outlook'un geleneksel olarak kapatılmasından sonra bile arka planda çalışmaya devam etme eğiliminde olmasıdır. Çoğu durumda, eski Outlook sürümleri böyle davrandığı bildirildi.
Not: Cloudmark DesktopOne'un spam filtresini kullanıyorsanız, aşağıdaki adımları denemeden önce programı kapatın.
İşte Outlook hizmetinin kapalı olduğundan emin olmanın hızlı bir yolu:
- Outlook'u geleneksel olarak kapatın (ekranın sağ üst köşesindeki X simgesine tıklayarak).
- Görev Yöneticisi'ni açmak için Ctrl + Shift + Esc tuşlarına basın.
- Görev Yöneticisi'nde, arka plan işlemlerinin listesini aşağı doğru kaydırın ve Microsoft Outlook'a ait bir servis bulabilecek misiniz bir bakın.
- Outlook'a ait bir işlem bulursanız, üzerine sağ tıklayın ve kapatmak için Görevi Sonlandır'ı seçin.
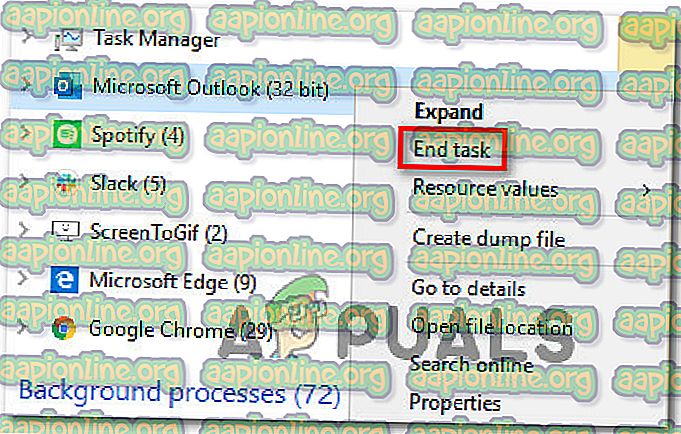
Outlook veri dosyalarını kopyalamaya veya taşımaya çalışırken hala 0x80070021 hatasıyla karşılaşıyorsanız, aşağıdaki sonraki yönteme geçin.
Yöntem 4: Arama E-posta Dizini Oluşturucusunu Kaldırma
Bu soruna neden olabilecek diğer bir olası suçlu, Outlook'un tamamen kapanmasını engellediği bilinen bir COM Eklentisidir. Temel olarak, ana uygulama kapalı olsa bile Outlook'u bir arkaplan işlemini geride bırakmaya zorlar. Bu, belirli görevlerle çakışmaya neden olur ve 0x80070021 hatasını tetiklediği bilinmektedir.
Bu sorunu çözmek için mücadele eden birkaç kullanıcı, Search Email Indexer adlı bir Outlook eklentisini kaldırdıktan sonra sorunu çözmeyi başardı. Ancak, aynı davranışa neden olacak başka eklentiler olabileceğini unutmayın.
İşte Search Email Indexer veya benzeri bir eklentiyi kaldırmak için hızlı bir kılavuz:
- Outlook uygulamamızı açın ve üstteki şerit çubuğundan Dosya üzerine tıklayın. Ardından, soldaki dikey menüden Seçenekler'i tıklayın.
- Outlook Seçenekleri içinde, ekranın sol tarafındaki dikey menüden Eklentiler sekmesini seçin.
- Eklenti Seçenekleri ekranında, ekranın alt kısmına gidin ve Yönet ile ilişkilendirilmiş açılır menüye tıklayın.
- COM Eklentileri'ni seçin ve yüklü Eklentilerin listesini görmek için Git'i tıklayın.
- COM Eklentisi ekranından, Search Email Email Indexer ( E-posta Dizini Oluşturucu) seçeneğini seçin (veya kaldırmak istediğiniz farklı bir eklentiyi seçin ve ardından kaldırmak için Kaldır'ı tıklayın.

Yöntem 5: MS Office Communicator'ı Kaldırma (varsa)
0x80070021 hatasını tetikleyebilecek başka bir olası neden, Microsoft Office Communicator adlı neredeyse tükenmiş bir uygulamadır. Kullanıcıların konuşmaları başlatabilecekleri ve canlı videolar izleyebilecekleri bu birleşik iletişim istemcisi, artık Microsoft tarafından desteklenmiyor, ancak bazı kullanıcılar bilgisayarlarında yüklü durumda.
Ancak bu eski uygulamanın bilgisayarınızda olması, daha yeni Office uygulamalarıyla, özellikle de Microsoft Outlook ile çakışabilir. Bu sorunla karşılaşan birkaç kullanıcı, MS Office Communicator'ı bilgisayarlarından kaldırdıktan sonra 0x80070021 hatasının artık ortaya çıkmadığını bildirdi.
Güncelleme: MS Office Communicator’ın halefi olan MS Lync’in de aynı soruna neden olduğu bilinmektedir. Bu uygulamayı yüklediyseniz aşağıdaki adımları izleyerek kaldırın.
İşte bunun nasıl yapılacağı hakkında hızlı bir rehber:
- Çalıştır iletişim kutusunu açmak için Windows tuşu + R tuşlarına basın. Ardından, “appwiz.cpl” yazın ve Programlar ve Özellikler'i açmak için Enter tuşuna basın.

- Programlar ve Özellikler içinde, Microsoft Office Communicator uygulamasını bulmak için uygulamalar listesinde aşağı doğru kaydırın.
- Microsoft Office Communicator'a sağ tıklayın ve Kaldır'ı seçin . Ardından, kaldırma işlemini tamamlamak için ekrandaki talimatları izleyin.
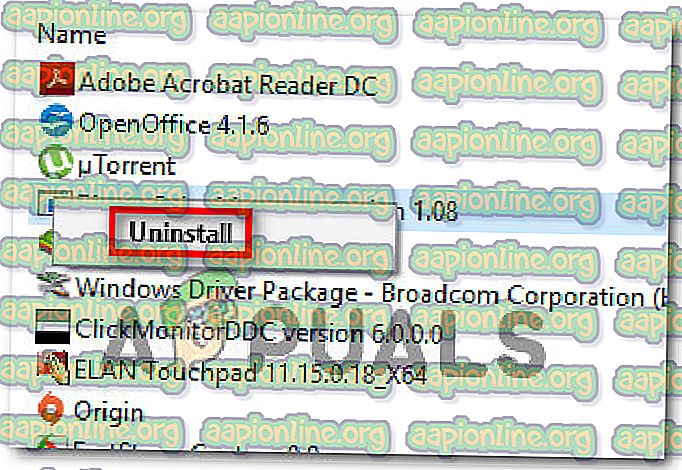
- Bilgisayarınızı yeniden başlatın ve daha önce 0x80070021 hatasına neden olan işlemi tekrarlayın. Aynı sorun hala devam ediyorsa, aşağıdaki bir sonraki yönteme geçin.
Sorun hala devam ediyorsa, aşağıdaki bir sonraki yönteme geçin.
Yöntem 6: Güvenli kipte önyükleme
Bazıları, Güvenli Modda önyükleyerek 0x80070021 hatasını çözmeyi başaran kullanıcılar tarafından etkilendi. Güvenli Moddayken, aynı hata kodunu görmeden Outlook Veri Dosyasını taşıyabilir, silebilir veya değiştirebilirsiniz.
İşte bilgisayarınızı Güvenli Mod'da başlatmak için hızlı bir kılavuz:
- Çalıştır iletişim kutusunu açmak için Windows tuşu + R tuşlarına basarak başlayın. Ardından, " ms-settings: recovery" yazın ve Güncelleme ve Güvenlik ayarları sayfasının Kurtarma sekmesini açmak için Enter tuşuna basın.

- Kurtarma sekmesine girdikten sonra, Gelişmiş başlangıç altındaki Şimdi yeniden başlat düğmesini tıklayın. Onayladıktan sonra, makineniz doğrudan Gelişmiş Başlangıç menüsüne yeniden başlayacaktır.

- Makineniz Gelişmiş Başlangıç menüsüne geri döndüğünde, Sorun Giderme> Gelişmiş Seçenekler'e gidin ve Başlangıç Ayarları'nı tıklayın.

- Bu menüden geçtikten sonra, bilgisayarınız bir kez daha doğrudan Başlangıç Ayarları menüsüne yeniden başlayacaktır. Başlangıç Ayarları menüsü göründüğünde, PC'nizi Güvenli Modda başlatmak için F4 tuşuna veya 4 tuşuna basın.

- Başlatma sırası tamamlandığında ve bilgisayarınız başarıyla Güvenli Mod'da önyüklenirse, daha önce 0x80070021 hatasını tetikleyen işlemi tekrarlayın ve sorunun çözülüp çözülmediğine bakın.